Mi piacciono i treni
13 settembre 2022
Mi piacciono i treni
Mi piacciono i treni #
È possibile creare nuove pubblicazioni tramite il tasto + Crea presente nelle pagine Articoli, Guide all’Acquisto, Recensioni, Pubblicazioni e nella sezione Le mie pubblicazioni. L’unica informazione necessaria per la creazione è il titolo, che può sempre essere modificato in seguito.
Cliccare sul tasto Crea per salvare la pubblicazione ed essere re-indirizzati all’editor.
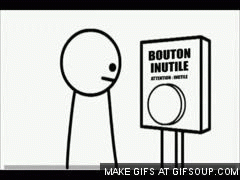
Modifica delle proprietà di una pubblicazione #
Cliccando sulla voce Proprietà del menu dell’editor, è possibile apportare le seguenti modifiche alla pubblicazione:
- Cambiare il titolo
- Cambiare il sottotitolo
- Impostare il messaggio di notifica da inviare nei canali Telegram in seguito alla pubblicazione dell’articolo
- Aggiungere o rimuovere tag
Utilizzare il tasto Salva per applicare i cambiamenti.
NOTA: ad eccezione del corpo di un articolo, che dopo la sua pubblicazione può essere modificato in maniera privata e poi ri-pubblicato, le modifiche agli altri campi vengono applicate immediatamente anche alla versione pubblica.
Uso dell’editor #
kiwi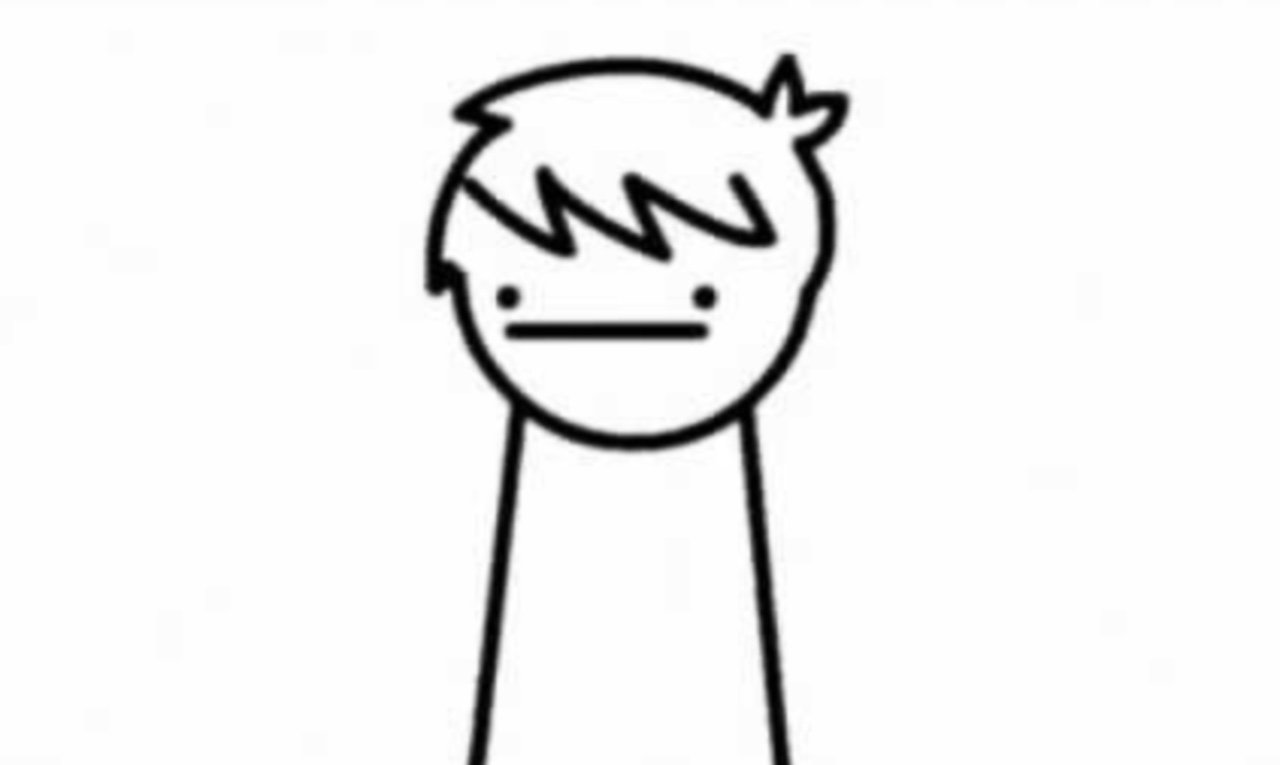
Intestazioni #
L’editor supporta fino a 6 livelli di intestazioni. Le intestazioni sono utilizzate per generare automaticamente l’indice della pubblicazione, e ognuna comprende anche un hashtag contenente il link per aprire la pagina della pubblicazione direttamente al capitolo che rappresenta.
Di seguito, è riportata la sintassi per la creazione delle intestazioni.
# Intestazione 1
## Intestazione 2
### Intestazione 3
#### Intestazione 4
##### Intestazione 5
###### Intestazione 6
NOTA: le intestazioni di livello 1 non vanno utilizzate in quanto l’unica ammessa è il titolo stesso dell’articolo.
Testo normale, grassetto, corsivo, barrato #
L’editor supporta testo normale, oltre a corsivo, grassetto e barrato. Di seguito è riportata la sintassi corrispondente a ciascuno di essi.
Testo normale
*Testo corsivo*
**Testo grassetto**
~~Testo barrato~~
Liste #
L’editor supporta liste puntate e numerate, inoltre permette di innestare più liste una all’interno dell’altra. Ad esempio:
- Questa è una lista numerata
- Questo è un altro elemento della lista
- Questa è una lista puntata innestata
- Questo è un altro elemento della lista
- Questo è un elemento ancora più innestato
- Questo è l’ultimo elemento della lista
Codice markdown dell’esempio
1. Questa è una lista numerata
2. Questo è un altro elemento della lista
- Questa è una lista puntata innestata
- Questo è un altro elemento della lista
- Questo è un elemento ancora più innestato
3. Questo è l'ultimo elemento della lista
Link #
È possibile creare link a qualsiasi URL nei seguenti modi:
- per mantenere visibile l’URL è sufficiente scrivere il link:
https://www.google.it - Se si vuole applicare il link ad un testo personalizzato, la seguente sintassi è disponibile:
[testo personalizzato](https://www.google.it)
Link ad Amazon o altri affiliati #
Tramite la voce di menu Referral, è possibile accedere ad una schermata per il tag e lo short degli URL. Basta incollare qualsiasi testo e premere il tasto Converti. Il sistema provvederà ad estrarre, taggare e shortare tutti i link contenuti nel testo, e li mostrerà in una lista con la possibilità di copiarli individualmente.
Link interni all’articolo #
Se si vuole linkare a un capitolo dell’articolo che si sta scrivendo, la procedura è la seguente:
- Dal pannello di anteprima, spostare il cursore sul titolo del capitolo da linkare
- Fare click col tasto destro sul simbolo
#che compare a fianco del titolo e selezionareCopia indirizzo - Utilizzare l’URL copiato per creare un normale link, rimuovendo però tutta la parte precedente al carattere
#: Liste[Liste](#liste)
Citazioni #
Per aggiungere una citazione, è sufficiente utilizzare il simbolo >.
Lorem ipsum dolor sit amet consectetur adipisicing elit. Quisquam, esse impedit a voluptas aliquid numquam? Velit assumenda mollitia quibusdam dolorem?
Codice markdown dell’esempio
> Lorem ipsum dolor sit amet consectetur adipisicing elit. Quisquam, esse impedit a voluptas aliquid numquam? Velit assumenda mollitia quibusdam dolorem?
Codice #
Per scrivere del codice inline basta inserire il carattere backtick ` prima e dopo al testo interessato.
NOTA: il codice inline non supporta syntax highlighting e tasto per la copia del testo.
Per scrivere degli snippet di codice multilinea è necessario utilizzare il triplo backtick prima e dopo al testo dello snippet:
#!/bin/bash
echo "Questo è uno snippet multilinea."
Codice markdown dell’esempio
```
#!/bin/bash
echo "Questo è uno snippet multilinea."
```
Gli snippet multilinea sono dotati di supporto automatico al tasto Copia. Opzionalmente, è poi possibile specificare un linguaggio per il syntax highlighting:
#!/bin/bash
echo "Questo è uno snippet multilinea con syntax highlighitng."
Codice markdown dell’esempio
```bash
#!/bin/bash
echo "Questo è uno snippet multilinea con syntax highlighitng."
```
I linguaggi supportati dal syntax highlighter dell’editor sono riportati di seguito.
| Nome | Keyword per syntax highlighitng |
|---|---|
| Bash | bash |
| DOS | dos |
| JSON | json |
| LaTeX | latex |
| Powershell | powershell |
| HTML/XML | xml |
Per l’aggiunta del supporto ad altri linguaggi, è sufficiente sottomettere la richiesta agli sviluppatori.
Immagini #
La sintassi markdown per l’inserimento delle immagini è la seguente:

Il testo tra parentesi quadre è utile per il SEO e permette inoltre di supportare gli screen reader per persone non vedenti. Utilizzando # al posto di !, è possibile mostrare il testo tra quadre sotto all’immagine, come didascalia:
#[Didascalia](https://domain.com/immagine.jpg)
Cliccando sulla voce Immagini del menu dell’editor si accede alla gestione delle immagini per la pubblicazione aperta. Da questa schermata è possibile:
- Effettuare l’upload di nuove immagini, opzionalmente attivando l’applicazione automatica del watermark
- È possibile effettuare l’upload di immagini direttamente dagli appunti dell’utente con lo shortcut
Ctrl+V/Command+V(potrebbe non funzionare per certe combinazioni di browser e OS)
- È possibile effettuare l’upload di immagini direttamente dagli appunti dell’utente con lo shortcut
- Copiare il codice markdown di un’immagine
- Selezionare una o più immagini
- Cancellare le immagini selezionate
- Creare un carousel a partire dalle immagini selezionate
Formati e dimensioni #
L’editor supporta i formati JPG/JPEG, PNG e GIF. In fase di upload delle immagini, le seguenti operazioni vengono effettuate:
- Sulle immagini in formato
JPG/JPEGviene applicata un’azione di up/down-scaling in modo che la più grande delle due dimensioni sia 1280 pixel. - Le immagini in formato
PNGvengono convertite inJPG/JPEGe portate alla risoluzione di 1280 pixel.
NOTA: nella procedura di conversione qualsiasi trasparenza viene perduta; si consiglia pertanto di non utilizzare immagini trasparenti. - Le immagini in formato
GIFnon vengono alterate in alcun modo.
NOTA: prestare molta attenzione alla dimensione delle immaginiGIFin quanto possono arrivare a pesare anche parecchi MB e incidere negativamente sulle performance del sito in fase di visualizzazione del contenuto pubblicato.
Thumbnail #
Spostando il cursore sopra alla thumbnail, nella sezione di anteprima dell’editor, vengono rivelati il tasto per l’upload di una nuova thumbnail e quello per l’applicazione del watermark alla thumbnail. I formati, le dimensioni e le coversioni applicate sono gli stessi riportati al capitolo precedente, con l’unica differenza che non è possibile utilizzare un’immagine GIF come thumbnail.
Carousel #
Questo componente permette di mostrare una serie di immagini in sequenza, con tasti per scorrere e possibilità di visualizzazione a schermo intero.
La sintassi per l’inserimento di un carousel è la seguente:
@(https://domain.com/immagine1.jpg | https://domain.com/immagine2.jpg | https://domain.com/immagine3.jpg)
Per semplificare la creazione dei carousel, tramite il menu Immagini dell’editor è possibile selezionare le immagini desiderate e copiare il codice del carousel con il tasto in alto a destra.
Slider #
Questo componente permette di creare un confronto side-by-side di due immagini.
La sintassi per l’inserimento di uno slider è la seguente:
$(https://domain.com/immagine1.jpg | https://domain.com/immagine2.jpg | https://domain.com/immagine3.jpg)
Come per il carousel, anche l’inserimento dello slider può essere effettuato direttamente dal menu Immagini. Quando esattamente due immagini sono selezionate, in alto a destra è visibile un tasto per copiare il codice dello slider.
Video da YouTube #
La sintassi per l’inserimento di un video di YouTube è la seguente:
&(https://www.youtube.com/watch?v=BhBgTZbNY_o&ab_channel=MoreThanTech)
Nella sezione di anteprima dell’editor verrà mostrato semplicemente un riquadro con il link al video, che al momento della pubblicazione sarà poi convertito in un embed di YouTube.
Tabelle #
Per inserire una tabella si usano pipe | e trattini -:
| Prima colonna | Seconda colonna |
| - | - |
| Contenuto | Contenuto |
Risultato:
| Prima colonna | Seconda colonna |
|---|---|
| Contenuto | Contenuto |
È possibile allineare il contenuto di una colonna a sinistra, destra o al centro includentdo i due punti : rispettivamente prima, dopo o su entrambi i lati del trattino -.
| Allineamento a sinistra | Allineamento al centro | Allineamento a destra |
| :- | :-: | -: |
| Contenuto | Contenuto | Contenuto |
Risultato:
| Allineamento a sinistra | Allineamento al centro | Allineamento a destra |
|---|---|---|
| Contenuto | Contenuto | Contenuto |
Infine, è possibile inserire testo grassetto, corsivo, barrato, codice inline e link anche all’interno delle tabelle.
Glossario #
ATTENZIONE: la funzionalità di glossario è in fase di sviluppo, ne è pertanto sconsigliato l’ uso.
Il glossario è una funzionalità dell’editor che permette di assciare ad una parola dell’articolo una descrizione presa da un elenco di definizioni disponibili.
Per semplificare l’inserimento di termini del glossario, tramite la voce Glossario del menu dell’editor è possibile visualizzare l’elenco di termini disponibili e copiare il codice markdown corrispondende a ciascuno di essi.
La sintassi per l’inserimento manuale di un termine del glossario è la seguente:
^[Testo](Entry)
Dove Entry è il termine da cercare nel glossario e Testo è, appunto, il testo da mostrare nell’articolo e assiciare alla definizione.
È possibile testare il funzionamento del glossario direttamente dal pannello di anteprima dell’editor: cliccando sul termine inserito viene visualizzato un popup contenente la definizione. Se il glossario non contiene la definizione corrispondente, come nel caso di questo termine, viene mostrato un popup di errore.
Aggiunta di definizioni al glossario #
Per la creazione di nuove entry del glossario, è necessario prima di tutto aggiungere una riga al Foglio Google del glossario con i campi termine e descrizione. Fatto questo, basta contattare gli sviluppatori per l’aggiornamento del glossario sul sito.
NOTA: la modifica del campo termine del glossario andrebbe evitata, o quantomeno effettuata con molta attenzione, in quanto tutti i link a tale termine in qualsiasi articolo smetterebbero di funzionare.
Se un termine è particolarmente importante o complesso, è possibile che esista una pubblicazione dedicata alla sua analisi. In questi casi, è possibile utilizzare la sintassi di markdown per inserire un link a tale pubblicazione direttamente nel campo descrizione del foglio Google.
Esempio:
| Termine | Descrizione |
|---|---|
RAM |
Random Access Memory - [articolo dedicato](https://morethantech.it/pubblicazioni/395_ram-cos-e-e-come-funziona-guida-completa) |


