COSA FARE QUANDO IL DISCO NON VIENE RICONOSCIUTO DA WINDOWS
7 agosto 2020
1596803248000
Non riusciamo a vedere il nostro disco? La soluzione è rapidissima!
Abbiamo appena comprato un nuovo Hard Disk o SSD, l’abbiamo connesso alla nostra scheda madre ma windows non lo riconosce. In questa guida scopriremo come affrontare questa problematica e vedremo alcune possibili soluzioni. Questo articolo è rivolto principalmente ai dischi interni, ma molti consigli potrebbero funzionare anche con quelli esterni.
#Allocazione
Se abbiamo comprato un disco nuovo, probabilmente il volume non è ancora stato inizializzato e allocato. In termini pratici, il disco viene effettivamente riconosciuto dal sistema, ma non lo può usare e non può accedervi. Premiamo tasto destro sul logo di Windows e andiamo su Gestione Disco.
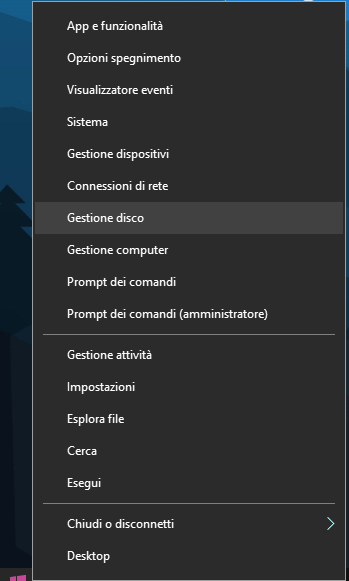
Dopo ciò, ci troveremo una schermata simile a questa:
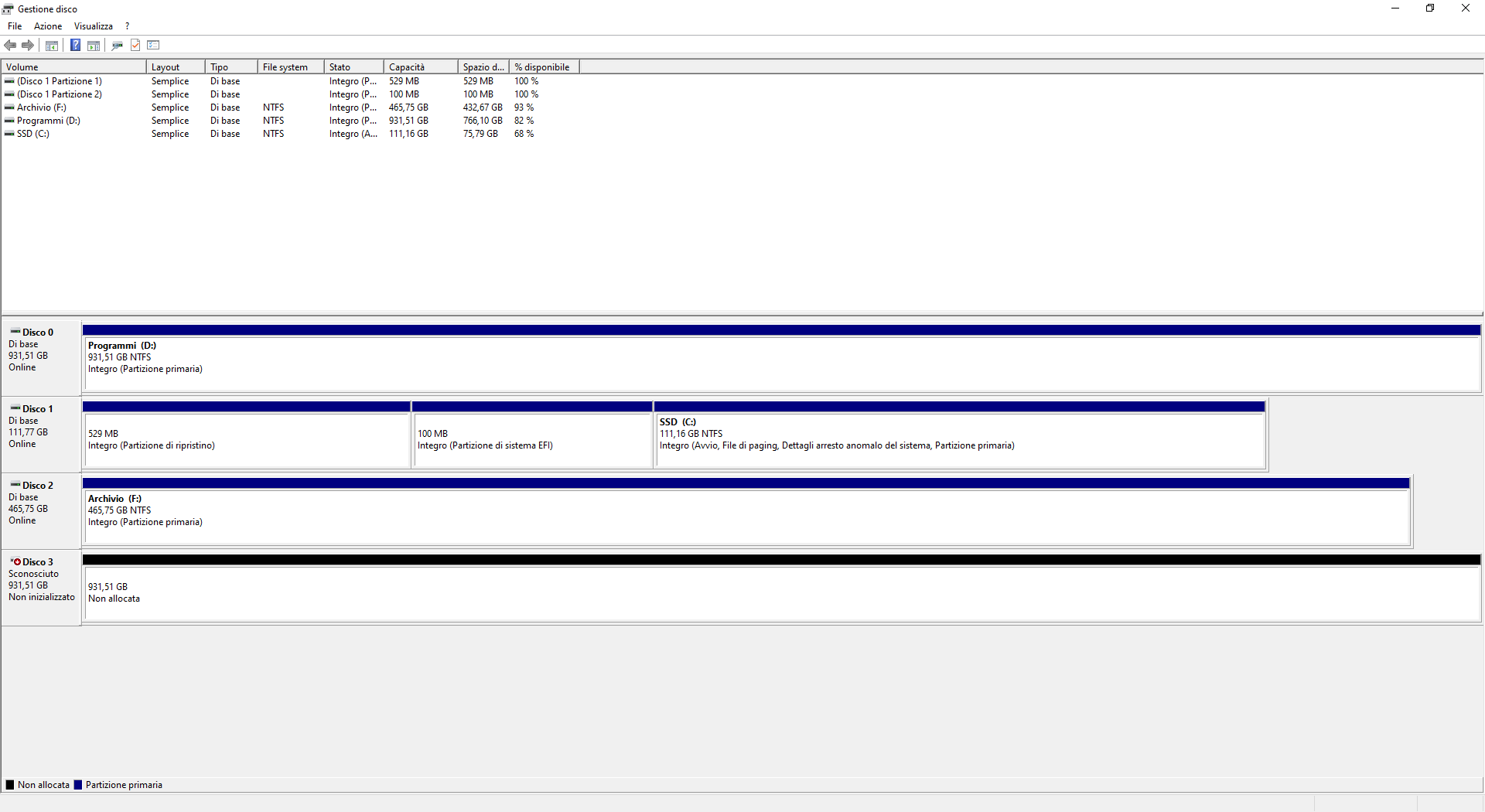
In questo caso, vediamo che il Disco 3 è Non inizializzato e non è presente nessuna partizione, quindi lo spazio non è allocato. Innanzitutto, inizializziamo il disco.
Per inizializzarlo, clicchiamo tasto destro sul disco nella parte bassa dello schermo (nel nostro caso Disco 3) e clicchiamo su Inizializza disco.
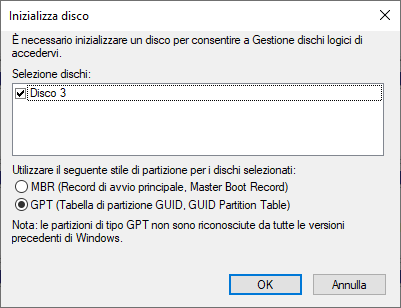
Ci verrá chiesto se vogliamo usare lo stile GPT o MBR. GPT è uno stile piú moderno e migliore da qualsiasi punto di vista, ma potrebbe non essere riconosciuto da alcuni vecchi sistemi operativi (Windows XP o precedenti). Consigliamo l’utilizzo dello stile GPT. Premendo OK avremo inizializzato il nostro disco. Ora il nostro disco è pronto per essere usato, ma prima dovremo allocare lo spazio.
Per allocare la memoria, clicchiamo col tasto destro nella porzione indicata nell’immagine e selezioniamo Nuovo volume semplice.
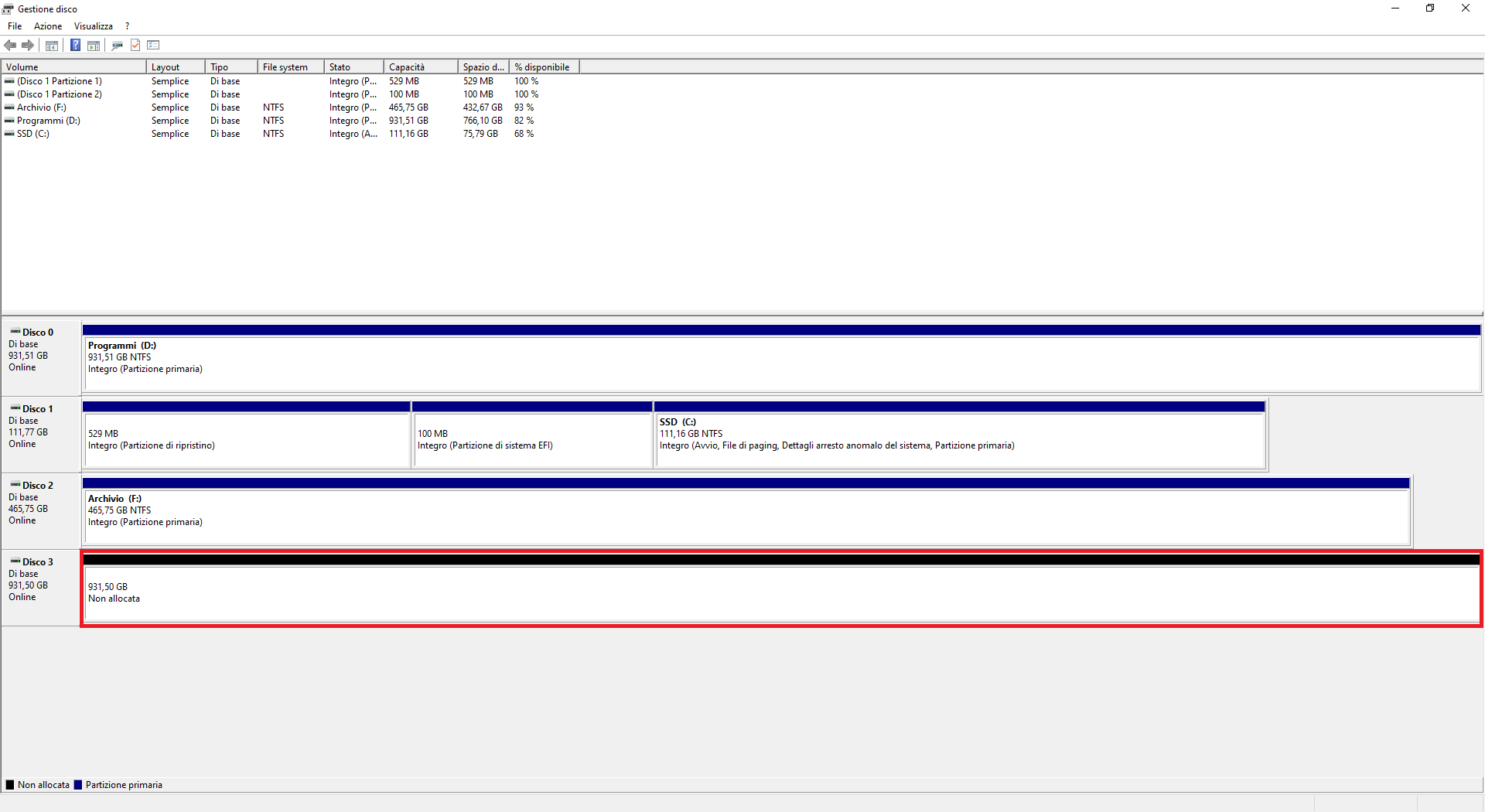
Ci si aprirá una procedura guidata, premiamo Avanti. Ci verrá chiesto di specificare la dimensione del volume: se vogliamo creare piú partizioni, specifichiamo la dimensione della stessa in MB e poi premiamo Avanti, altrimenti premiamo Avanti senza modificare niente.
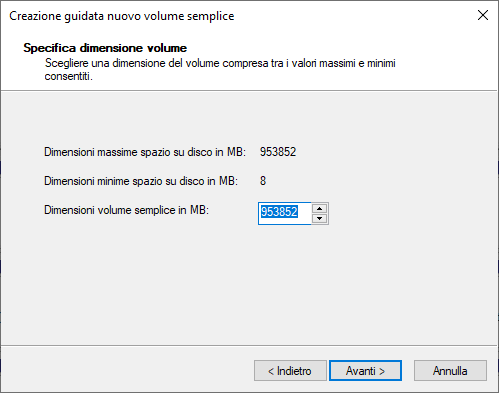
Ci verrá chiesto di assegnare una lettera al disco, possiamo scegliere quella che preferiamo. Solitamente, si tende a usare la lettera D per il secondo disco, E per il terzo e cosí via. Se, per qualche motivo, non volessimo assegnare una lettera in questo momento, è sempre possibile farlo dall’apposito menú (lo vedremo in seguito). Dopo aver scelto la nostra lettera, premiamo Avanti.
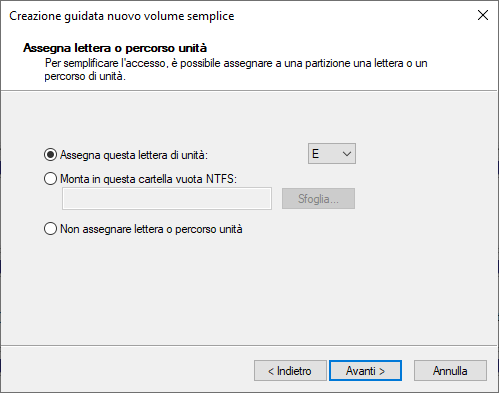
Ora dovremmo scegliere il file system e l’etichetta di volume. Se useremo il nostro disco solo su Windows, possiamo tranquillamente lasciare il File system NTFS. In caso contrario, l’utilizzo di exFAT è consigliabile in quanto è supportato da tutti i sistemi operativi. Sotto Etichetta di volume possiamo mettere il nome che preferiamo: è il nome che verrá dato al nostro disco su Esplora risorse.
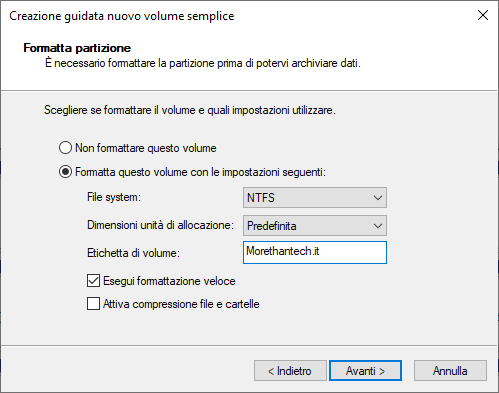
Fatto questo, premiamo Avanti. Ora andando su Esplora risorse potremo finalmente accedere al nostro disco! Nel caso non fosse visibile, dovremo riavviare il computer.
Nel caso non avessimo assegnato una lettera durante la formattazione o non avessimo una lettera assegnata al disco per qualsiasi motivo, sará possibile assegnarla cliccando col tasto destro sul nome del nostro volume (parte superiore) e poi su Cambia lettera e percorso di unitá.
Da qui sará possibile scegliere la lettera che preferiamo e assegnarla.
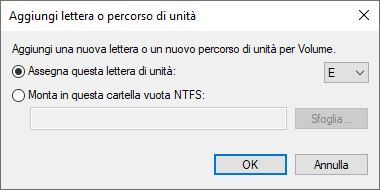
#Alimentazione & Connessione
Una delle regole fondamentali dell’informatica è il classico controllo dei cavi. Se abbiamo installato un disco tramite attacco Sata, assicuriamoci di aver collegato l’alimentazione e il cavo dati correttamente. Se abbiamo collegato un SSD tramite attacco M.2, assicuriamoci di averlo inserito nel modo corretto, di non aver forzato troppo la vite e di aver inserito il distanziatore.
Dopo aver fatto tutto questo, potremo finalmente utilizzare il nostro disco!
Se avete altre problematiche che non siete riusciti a risolvere tramite questa guida, scriveteci sul nostro gruppo telegram!

