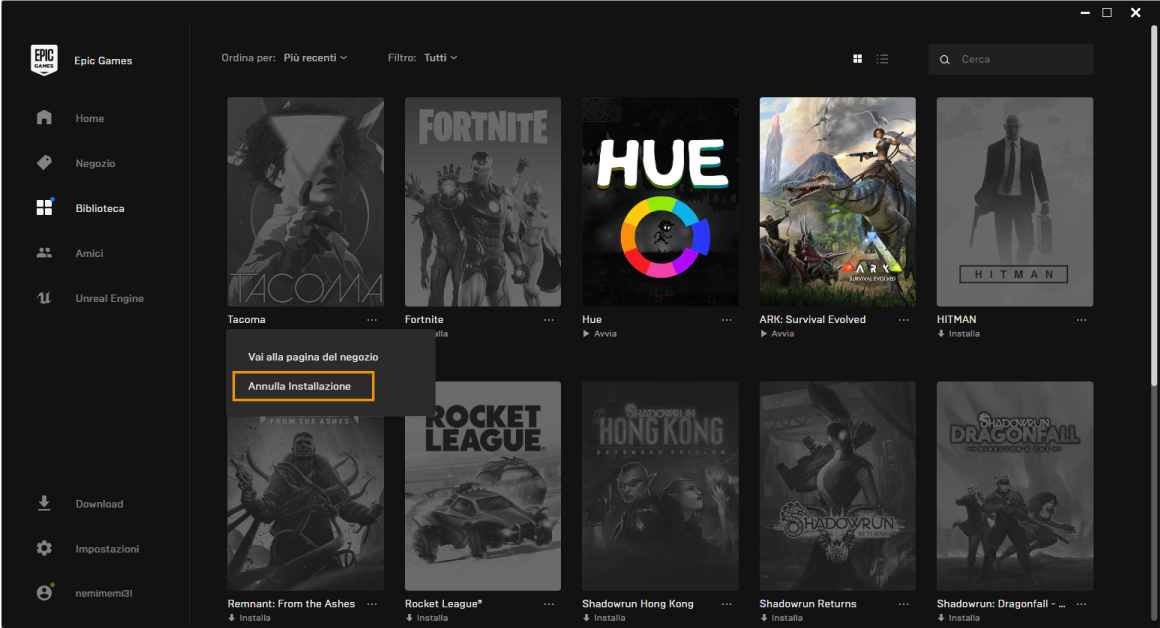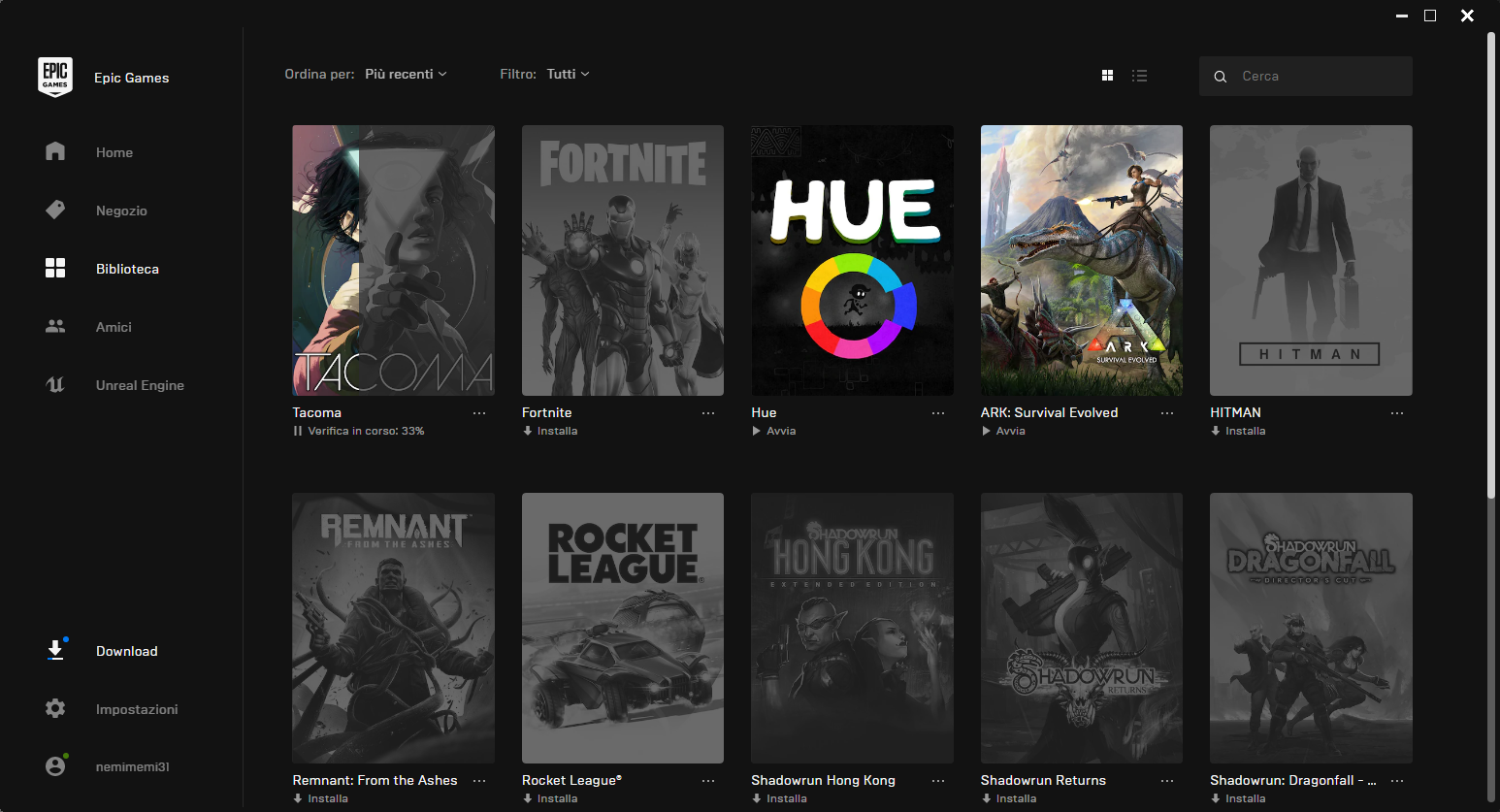COME SPOSTARE I GIOCHI - STEAM, EPIC, GOG, EA, BLIZZARD, MICROSOFT, UPLAY
9 novembre 2020
1604928852000
Abbiamo bisogno di spostare i nostri giochi in un nuovo disco e non abbiamo voglia di scaricare nuovamente tutti i giochi? Nessun problema! Ecco come fare con i diversi tipi di client.
Alle volte capita che si installino giochi nelle cartelle base impostate dal sistema e presto queste si riempiono (specie quando si tratta di titoli come Call of Duty Warzone). Ecco come spostare i giochi su ogni piattaforma launcher esistente.
#STEAM
Una volta aperto Steam, dirigiamoci in alto a sinistra, e clicchiamo su “Steam”, e successivamente su “impostazioni”.

Una volta aperte le impostazioni, posizioniamoci sulla voce “Download”, per poi cliccare su “cartelle della libreria Steam”.

Una volta fatto ciò, possiamo creare una nuova libreria o selezionare una cartella già esistente: l’importante è che sia vuota.

Ora possiamo finalmente spostare tutti i giochi che vogliamo nella nuova libreria appena creata, dirigendoci nella pagina delle impostazioni del gioco scelto.

Clicchiamo, andiamo su “Proprietà” e cerchiamo la voce “File locali”, poi clicchiamo di nuovo su “Sposta la cartella di installazione”.

Ora attendiamo finché il gioco non verrà completamente trasferito: una volta concluso il processo, saremo pronti per giocare.
Il secondo sistema è utilizzare Steam Mover, un programma molto semplice che ci aiuterà a spostare i giochi dal disco principale in cui è presente la libreria di Steam primaria, ad un disco secondario.
#STEAM MOVER
Prima di tutto scarichiamo la zip con il programma da questo link, dopodichè estraiamo il file eseguibile, ed apriamolo con un doppio click.

Verifichiamo che la cartella della libreria di Steam correttamente selezionata, dopodiché creiamone una seconda sul disco che più ci aggrada.

A questo punto il programma avrà giá avviato una scansione automatica dei giochi, quindi non ci resta altro che selezionare tutti quelli che vogliamo spostare, ed avviare il processo.

Non appena la procedura sarà conclusa, premete sul pulsante refresh per accertarvi che il gioco sia stato spostato correttamente e che non ci siano stati problemi di sorta.

Se il procedimento sarà andato a buon fine, ci ritroveremo con il gioco selezionato nella colonna di destra, che simboleggia appunto la libreria di Steam secondaria dove possiamo spostare i giochi.

Ora che siamo riusciti a trasferire i giochi desiderati senza problemi, possiamo finalmente dire addio a problemi di spazio e perdite di tempo!
#EPIC GAMES
#Spostare i giochi facendo una nuova installazione
Partiamo dalla prima possibilità, ovvero quella più lunga perché richiede di disinstallare il gioco per poi rifare il download e l'installazione nel nuovo disco di destinazione.
Eseguiamo il launcher Epic Games e andiamo sulla biblioteca nel menù a sinistra. Ora clicchiamo sui 3 puntini delle impostazioni del gioco che ci interessa e clicchiamo su disinstalla.
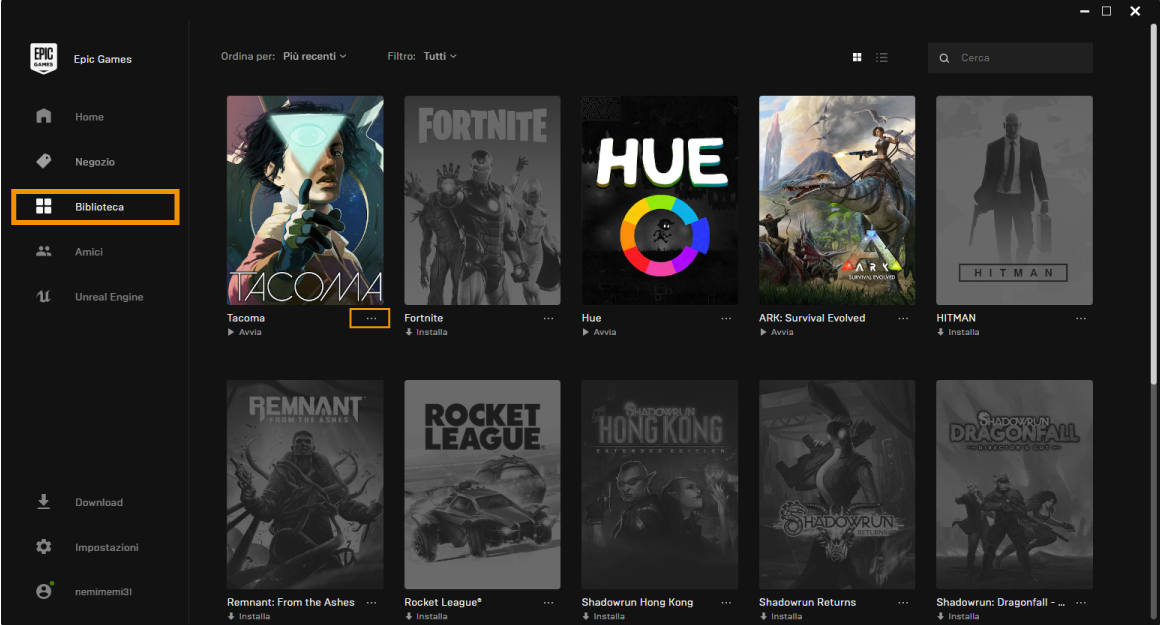
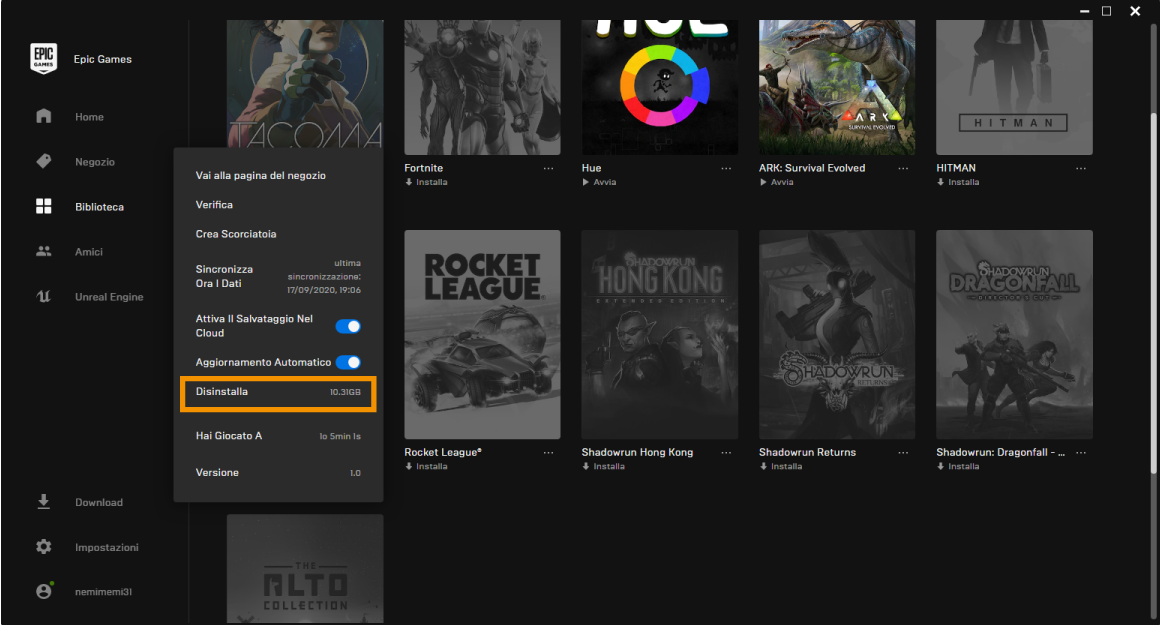
Dopo aver disinstallato il gioco, clicchiamo su installa. Nella finestra che comparirà clicchiamo su sfoglia per scegliere dove installare il gioco.
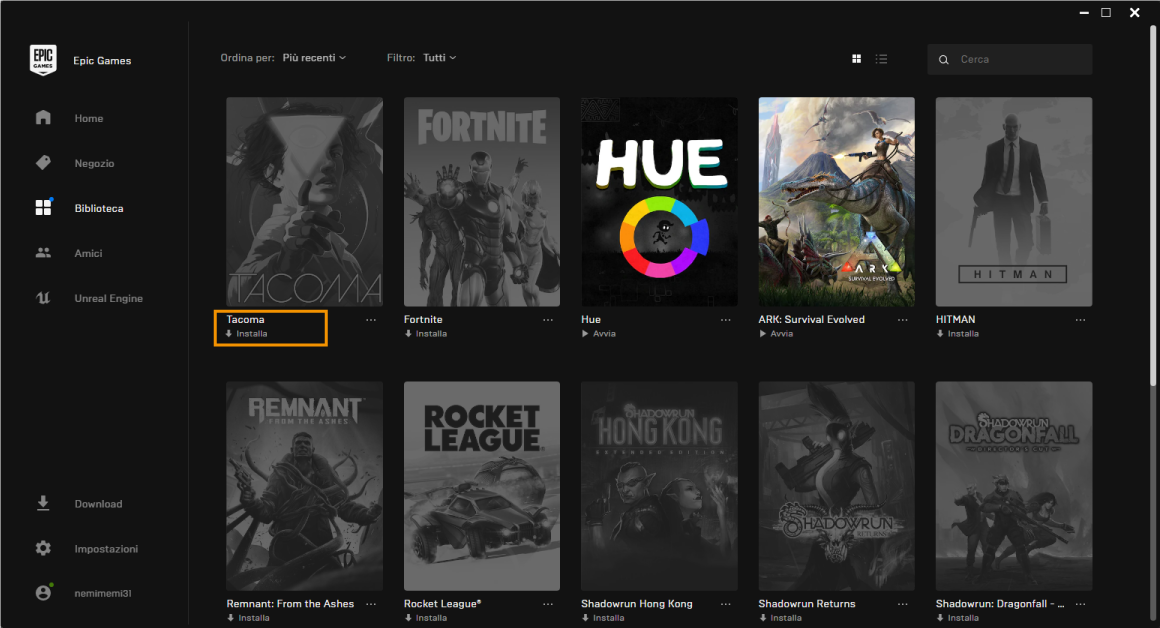
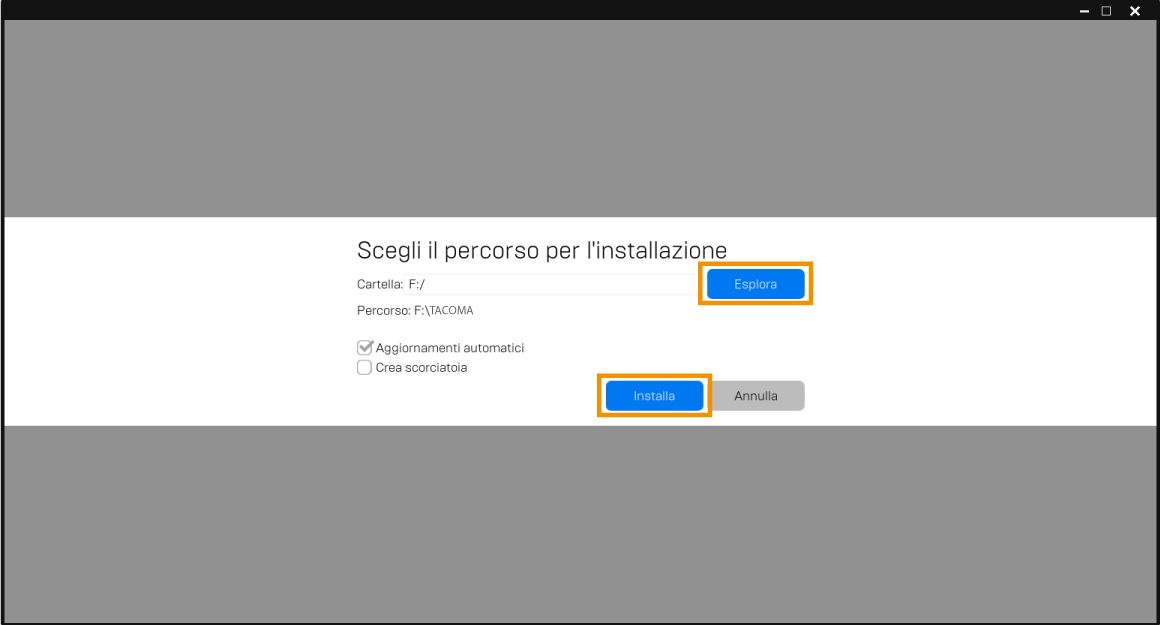
#Spostare i giochi senza nuova installazione
Scaricare nuovamente i giochi per poterli spostare non è sicuramente quello che vorremmo fare. Per risparmiare tempo, possiamo agire così.
Scegliamo il gioco che vogliamo spostare. Copiamo poi la cartella del gioco che si troverà all’interno della cartella in cui è presente anche la cartella Epic Games (o dentro la cartella Epic Games stessa) ed incolliamo nel nuovo disco, all’interno di una cartella che chiameremo nuovamente Epic Games.
Ora rinominiamo la cartella appena copiata aggiungendo –temp (andrà bene anche un semplice numero, servirà solo come nome temporaneo).
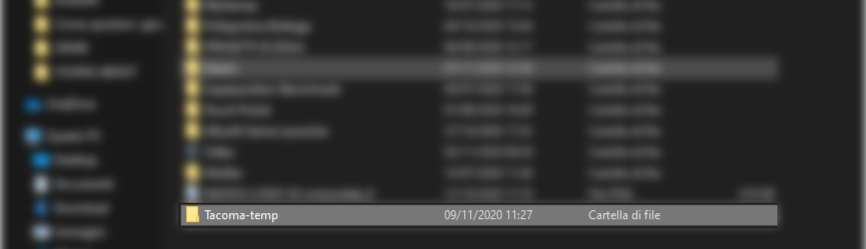
Ora eseguiamo il launcher Epic e seguiamo le indicazioni fornite nel primo metodo per disinstallare il gioco.
Ora installiamo nuovamente il gioco. Clicchiamo quindi su libreria e una volta cliccato sul gioco, il launcher ci chiederà dove vogliamo installare il gioco. Ora clicchiamo su sfoglia e scegliamo la nuova posizione (che sarà quella dove abbiamo la cartella che abbiamo rinominato in precedenza).
Ora clicchiamo su installa.
Quando il processo di installazione sarà all’1% o più clicchiamo sulla X per annullare e chiudiamo il launcher Epic Games.
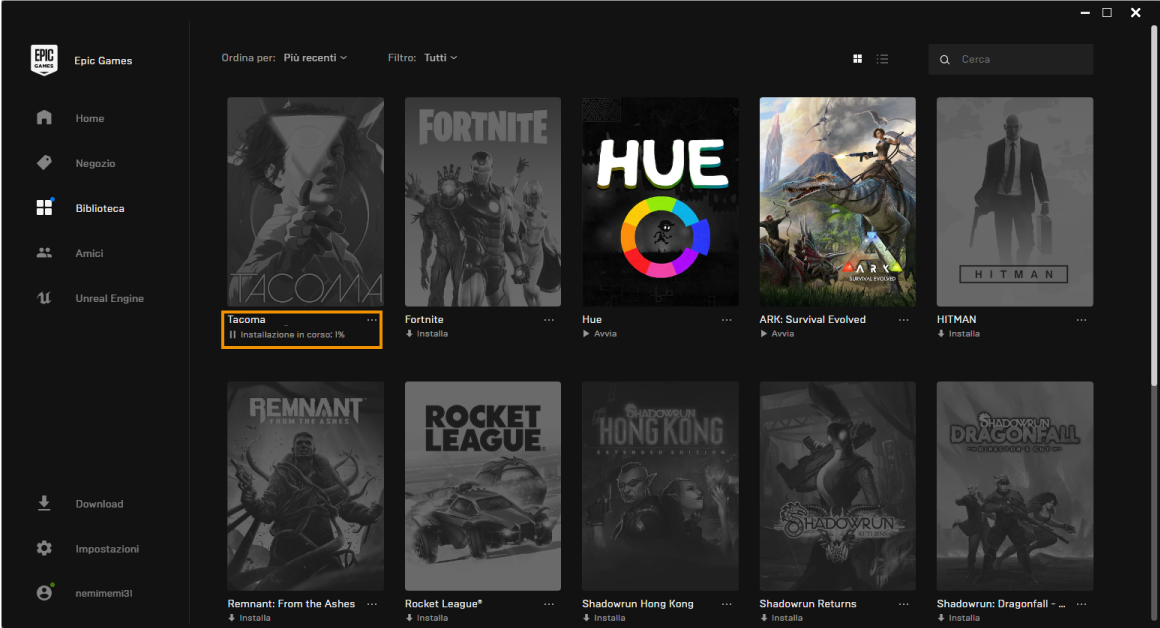
Torniamo ora al disco dove avevamo il gioco installato e cancelliamo la cartella relativa al gioco e poi andiamo alla nuova posizione di installazione e rinominiamo la cartella cancellando –temp. Il sistema ci chiederà se vogliamo unire le due cartelle con lo stesso nome. Clicchiamo su si per ogni elemento (per facilitare le cose possiamo mettere la spunta su esegui questa operazione per tutti gli elementi correnti).
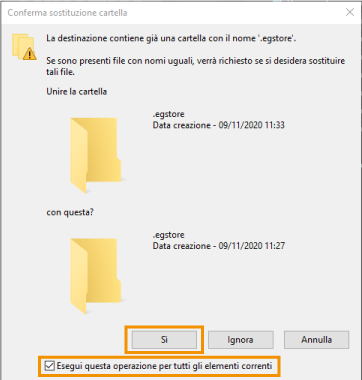
Lanciamo nuovamente il launcher e clicchiamo sull’opzione riprendi del nostro gioco di interesse.
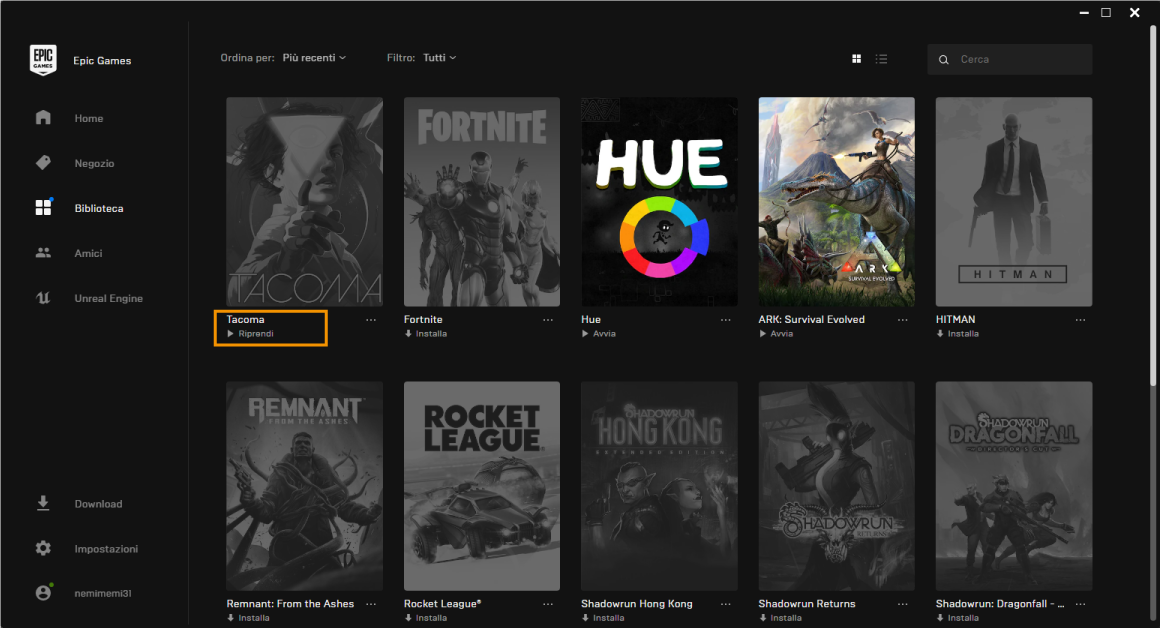
Epic Games ora verificherà il gioco trovandolo già presente.
#GOG GALAXY
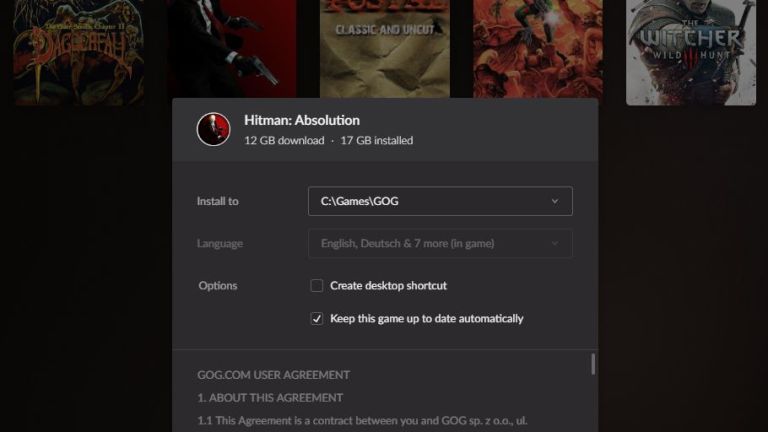
Con GOG Galaxy non abbiamo la possibilità di spostare i giochi in una nuova cartella ma abbiamo comunque la possibilità di scegliere dove installare i giochi. Possiamo utilizzare questa feature per spostare i titoli in una nuova cartella.
Per farlo andiamo sulla cartella di installazione GOG Galaxy (Quella di default si trova su C:\Programmi(x86)\GOG Galaxy\Giochi), poi tagliamo la cartella del gioco che vogliamo spostare.
Ora incolliamo la cartella nel nuovo disco (ad esempio D:\Games\GOG).
Una volta che l’operazione giunge al termine apriamo GOG Galaxy e clicchiamo col tasto destro del mouse sul gioco in questione e scegliamo Manage Installation > Uninstall.
Riceveremo un messaggio d’errore che ci dice che non può disinstallare il gioco, ma non preoccupiamoci. Clicchiamo di nuovo sul gioco per installarlo e quando ci chiederà dove vogliamo installarlo scegliamo la cartella dove abbiamo copiato i file (nel caso scritto sopra, D:\Games\GOG).
Inizierà ad installare il gioco per poi capire che i file sono già presenti per cui l’installazione si completerà molto velocemente, senza dover fare nuovamente il download del gioco.
#EA ORIGIN
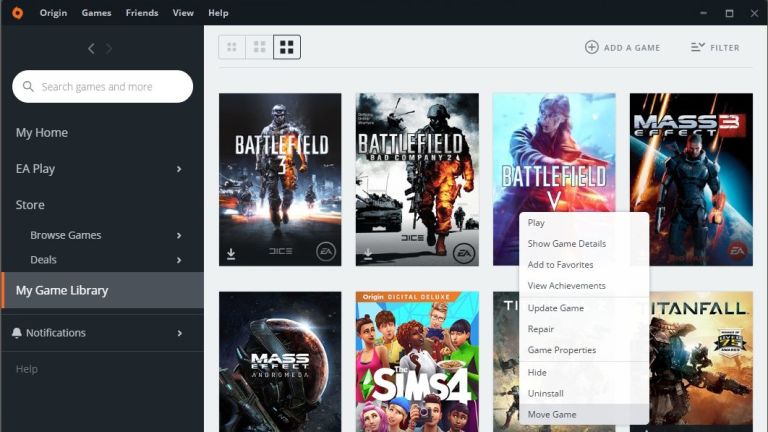
Origin fortunatamente ha integrata la funzione per spostare i giochi e questo rende il processo molto semplice, anche rispetto a Steam visto che non è necessario creare una seconda cartella prima di spostare il gioco.
Per spostare un gioco Origin in una nuova cartella basterà cliccare su La mia libreria dei giochi e scegliere Sposta gioco e scegliere la nuova posizione.
Vedremo il progresso dello spostamento in una finestra pop-up e quando avrà terminato potremo giocare senza problemi.
#BLIZZARD BATTLE.NET
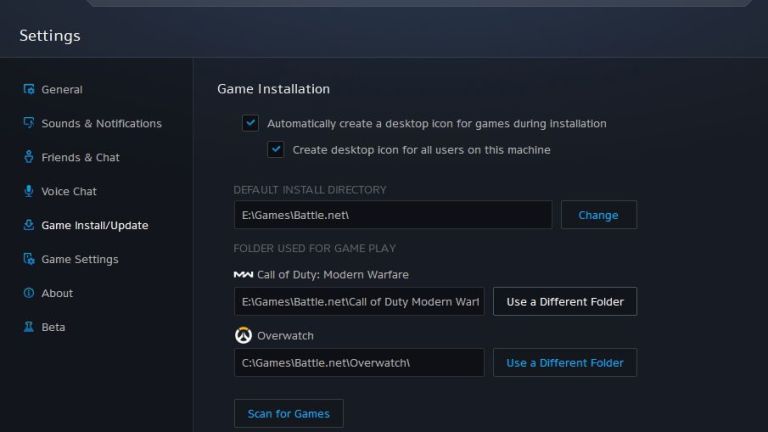
Per i giochi che usano il laucher Blizzard Battle.net (come Warzone) dovremo spostare i file e poi ri direzionare Battle.net alla nuova posizione.
Cerchiamo la cartella del gioco che vogliamo spostare (andiamo dunque nella directory dei giochi battle.net) e tagliamola.
Ora possiamo incollarla dove vogliamo per poi aprire Battle.net e cliccare sul menu Blizzard in alto a sinistra per aprire le impostazioni.
Sotto Gestione giochi possiamo cliccare su scegli un’altra cartella (per il gioco che vogliamo spostare). Scegliamo dunque il percorso preciso dove abbiamo incollato la cartella con i file del gioco.
Battle.net verificherà l’integrità dei file e potremo giocare senza problemi, senza dover scaricare nuovamente il gioco.
#MICROSOFT STORE
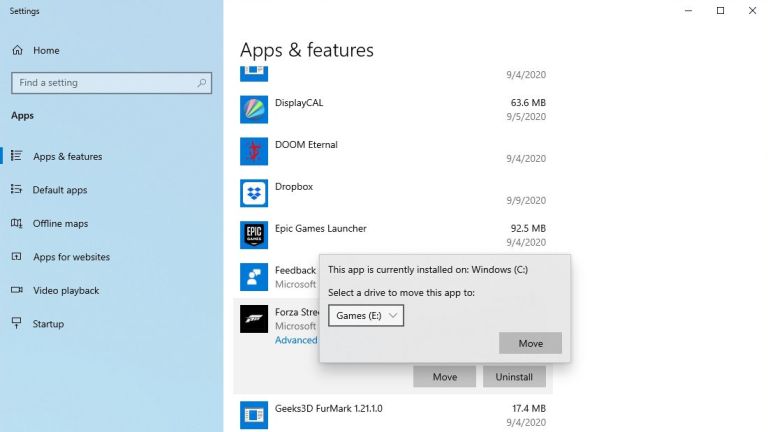
Fortunatamente spostare un gioco di questa piattaforma non è difficile.
Per farlo basterà andare su impostazioni> app>app e funzionalità e cercare il gioco nella lista dei programmi.
A fianco del pulsante disinstalla abbiamo il pulsante sposta che ci consentirà di spostare il gioco in qualsiasi disco, ma non qualsiasi cartella!
#UBISOFT UPLAY
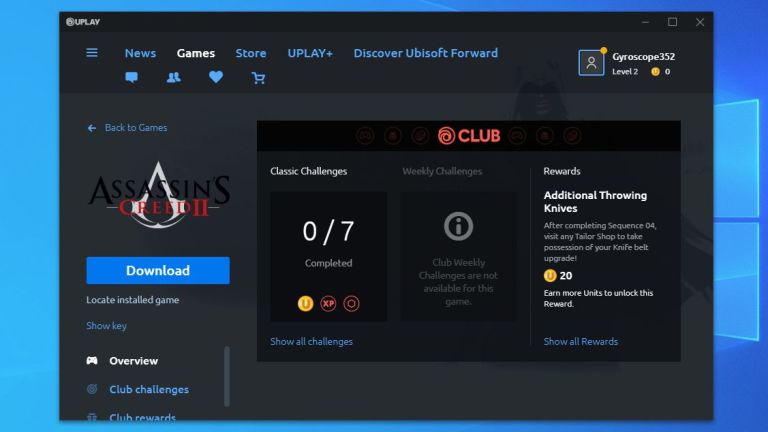
Simile a Battle.net, per spostare un gioco Ubisoft dovremo spostare la cartella del gioco.
Cerchiamo quindi la cartella del gioco che vogliamo spostare (Di base è C:\Programmi (x86)\Ubisoft\Ubisoft Game Launcher\giochi) e copiamola nella sua nuova posizione.
Ora possiamo cancellare la vecchia cartella.
Apriamo Uplay e clicchiamo col tasto destro del mouse sul gioco e clicchiamo su disinstalla.
Una volta che Uplay indica il gioco come disinstallato clicchiamo nuovamente col tasto destro sul gioco e scegliamo visualizza dettagli gioco. Dovremmo vedere una scritta sotto download, “cerca gioco installato”.
Clicchiamo su questa scritta e scegliamo la nuova posizione del gioco. Uplay dovrebbe trovare tutti i file del gioco permettendoci di giocare senza doverlo scaricare nuovamente.
#E SE NON CI FOSSE NESSUN’ALTRA OPZIONE?
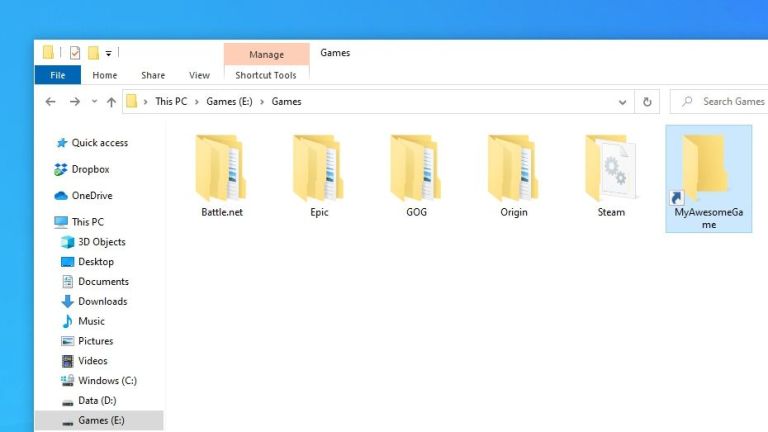
La maggior parte dei launcher dovrebbe consentire un processo simile a quelli elencati sopra se si desidera spostare i giochi. In caso contrario, c'è un'ultima opzione da provare: i collegamenti simbolici. I link/collegamenti simbolici sono un po' come le scorciatoie di qualsiasi altro programma, solo che il vostro computer tratterà la scorciatoia come se fosse la cartella vera e propria a cui punta, quindi i file di gioco non noteranno la differenza.
Questo espediente è più per letterature che altro, ma è così che si faceva prima che Steam aggiungesse la possibilità di avere più cartelle di libreria. Può tornare utile in certe situazioni.
Diciamo che stiamo spostando un gioco da C:\Program Files\GiocoMegaBello e a D:\GiocoMegaBello. Basta spostare la cartella GiocoMegaBello, poi cliccare con il tasto destro del mouse sul menu Start e scegliere Command Prompt (Admin). Eseguire il seguente comando:
mklink /D "C:\Program Files\GiocoMegaBello " "D:\Games\GiocoMegaBello ".
Nella cartella originale apparirà un'icona con l'aspetto di una scorciatoia che indica la nuova posizione. Il gioco non sarà nemmeno in grado di riconoscere la differenza, il che significa che dovrebbe avviarsi senza problemi e che potrete recuperare lo spazio di cui avete bisogno sul vostro SSD.
Ora possiamo giocare con i vostri giochi senza problemi. Nel caso avessimo bisogno di ulteriore aiuto il gruppo telegram di MoreThanTech è sempre aperto!
Fonti: Pcmag