Come utilizzare 1.1.1.1 di Cloudflare
2 gennaio 2021
Impariamo ad utilizzare i DNS di Cloudflare!
Ogni bit del nostro traffico web viaggia attraverso un DNS (Domain Name Service), solitamente gestito dal nostro ISP. Ci sono però molte aziende che offrono delle alternative che permettono di instradare il nostro traffico in maniera più veloce e sicura. Uno dei migliori in circolazione è il DNS di Cloudflare, ovvero 1.1.1.1, si tratta non solo di uno dei DNS più veloci, ma anche uno dei più sicuri e attenti alla privacy. (Questo contenuto NON è sponsorizzato)
#COS’È UN DNS E COSA RENDE UNICO IL SERVIZIO DI CLOUDFLARE?
Il DNS è essenzialmente l’elenco telefonico di internet. Ogni sito si trova su un indirizzo IP, ovvero una stringa di cifre che servono a identificare univocamente il server che ospita quel sito. Visto che ricordare una serie di indirizzi IP come ad esempio 104.16.213.223 sarebbe molto difficoltoso, invece ci basta ricordare il nome di un dominio come “morethantech.it”. Esso è salvato in un database DNS assieme al relativo indirizzo IP, quindi basta digitare “morethantech.it” nel browser e il nostro computer manderà attraverso la rete una richiesta ad un DNS che risponderà con la pagina web che si trova all’indirizzo 104.16.213.223 (ad esempio).
I nostri ISP dispongono di un DNS resolver pre-installato, senza che lo debba impostare manualmente l’utente (non tutti hanno le competenze adeguate per farlo), ma spesso questi non sono i più veloci o sicuri.
Tra le alternative, probabilmente una delle più famose e conosciute sono i DNS di Google (8.8.8.8 e 8.8.4.4), ma quelli di Cloudfare sono generalmente più veloci e soprattutto offrono una tutela della privacy migliore, promettendo che non registreranno le attività degli utenti sui loro dischi e che cancelleranno i log ogni 24 ore.
#COME CONFIGURARE I DNS DI CLOUDFLARE SUL ROUTER
Il miglior modo per cambiare DNS è quello di riconfigurare il proprio router. Questo perché ci permette di configurare automaticamente ogni dispositivo connesso a quella rete, senza dover perdere tempo configurando ognuno di essi individualmente.
Vediamo ora come fare:
- Apriamo il browser.
- Scriviamo nella barra degli indirizzi l’IP del nostro router e premiamo Invio. (Nel caso non lo conoscessimo, ci basterà premere il tasto Windows + R, scrivere “cmd”, cliccare su okay e digitare il comando “ipconfig”. L’indirizzo del router sarà uno di quelli che si trovano nel campo “Default Gateway”.
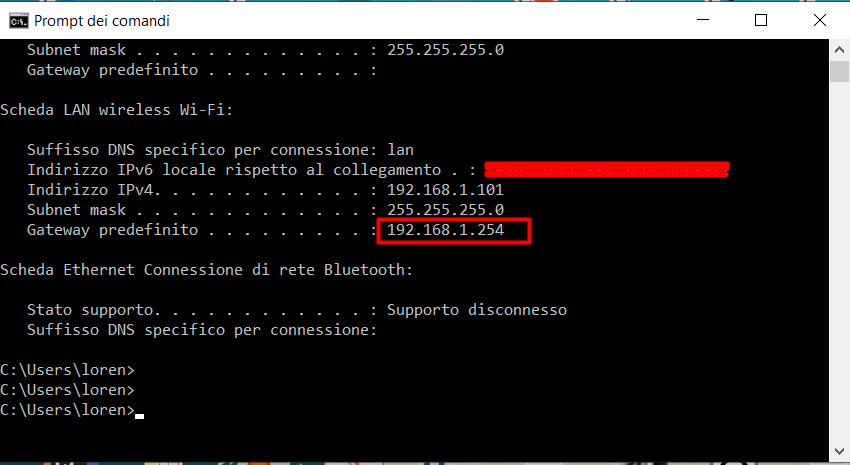
- Facciamo il login usando username e password (solitamente sono quelle di default che troviamo sull’adesivo posto sul router, in alternative potrebbe essere admin - admin o admin - password).
- Cerchiamo e apriamo la pagina che contiene le impostazioni sul server DNS (se avessimo difficoltà a trovarla, ci basterà cercare nella sezione di supporto del sito web del produttore del nostro router), solitamente poste nella sezione “impostazioni avanzate”.
- Nella sezione Impostazioni DNS usiamo questi due indirizzi: 1.1.1.1 e 1.0.0.1
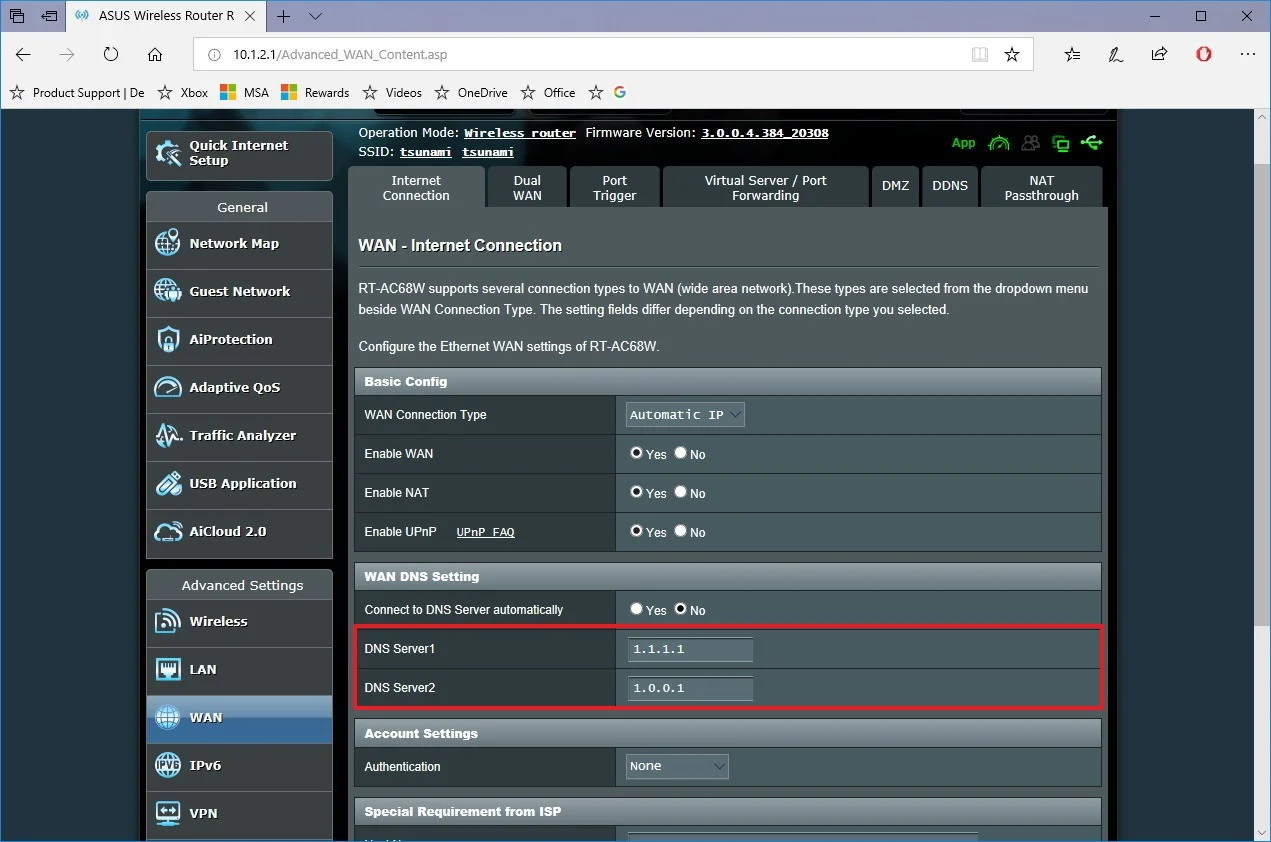
(Fonte: WindowsCentral) - Salviamo le impostazioni.
- Riavviamo il browser.
Una volta finito possiamo riavviare il PC per cominciare ad utilizzare le nuove impostazioni o in alternativa aprire il Prompt dei comandi ed eseguire questi due:
ipconfig /flushdnsipconfig /renew#COME CONFIGURARE I DNS DI CLOUDFLARE SU WINDOWS 10
In alternativa se proprio ci fosse troppo difficile configurare il router di casa, o per qualche motivo non ne avessimo l’accesso, possiamo impostare il DNS di CloudFlare direttamente nelle impostazioni di Windows 10, il che può essere utile dato che ci permetterà di usare quei DNS su ogni connessione internet che useremo in futuro.
Importante: è meglio non adoperare questa procedura se stiamo utilizzando un PC di proprietà della scuola, del posto di lavoro o di altri enti terzi a noi, visto che modificare queste impostazioni potrebbe causare problemi di connettività e altri problemi con le impostazioni del server locale o della rete in base a come i tecnici hanno impostato la rete interna e il PC). In caso le volessimo cambiare è meglio prima contattare il personale autorizzato.
Per configurare i DNS di Cloudflare su Windows 10 dovremmo procedere in questo modo:
- Apriamo Start.
- Cerchiamo il Pannello di Controllo e apriamolo.
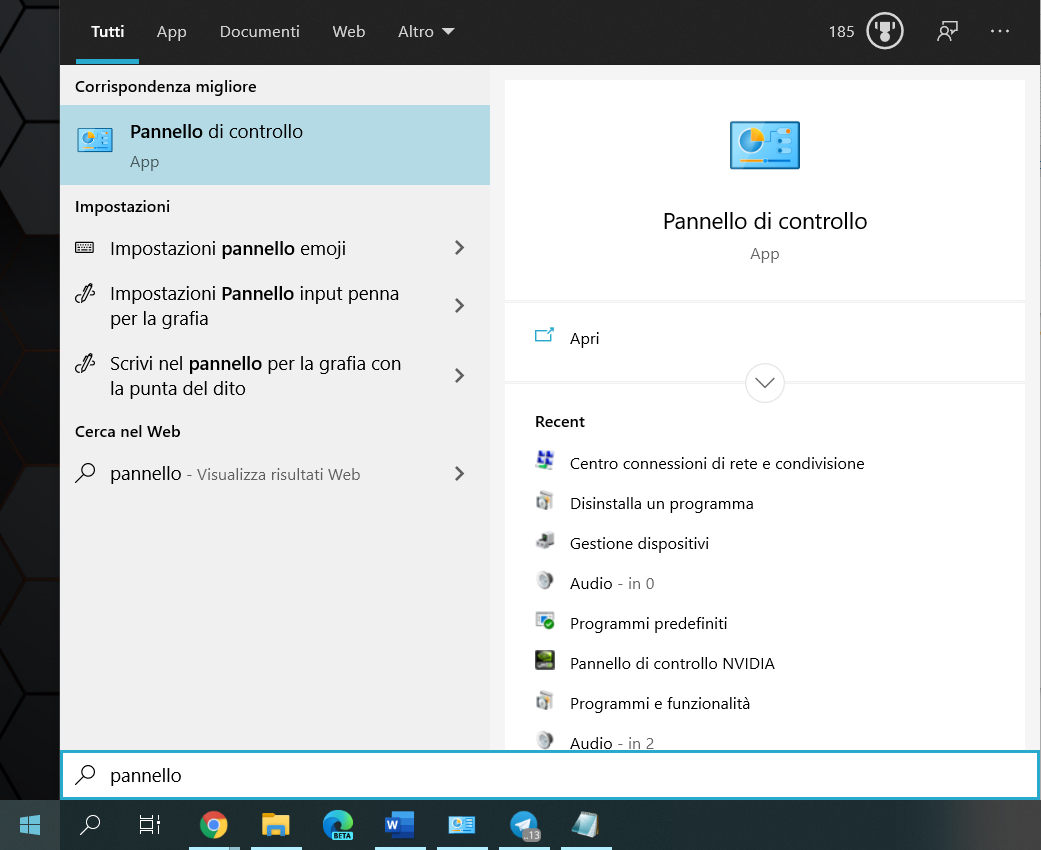
- Clicchiamo su Rete e Internet.
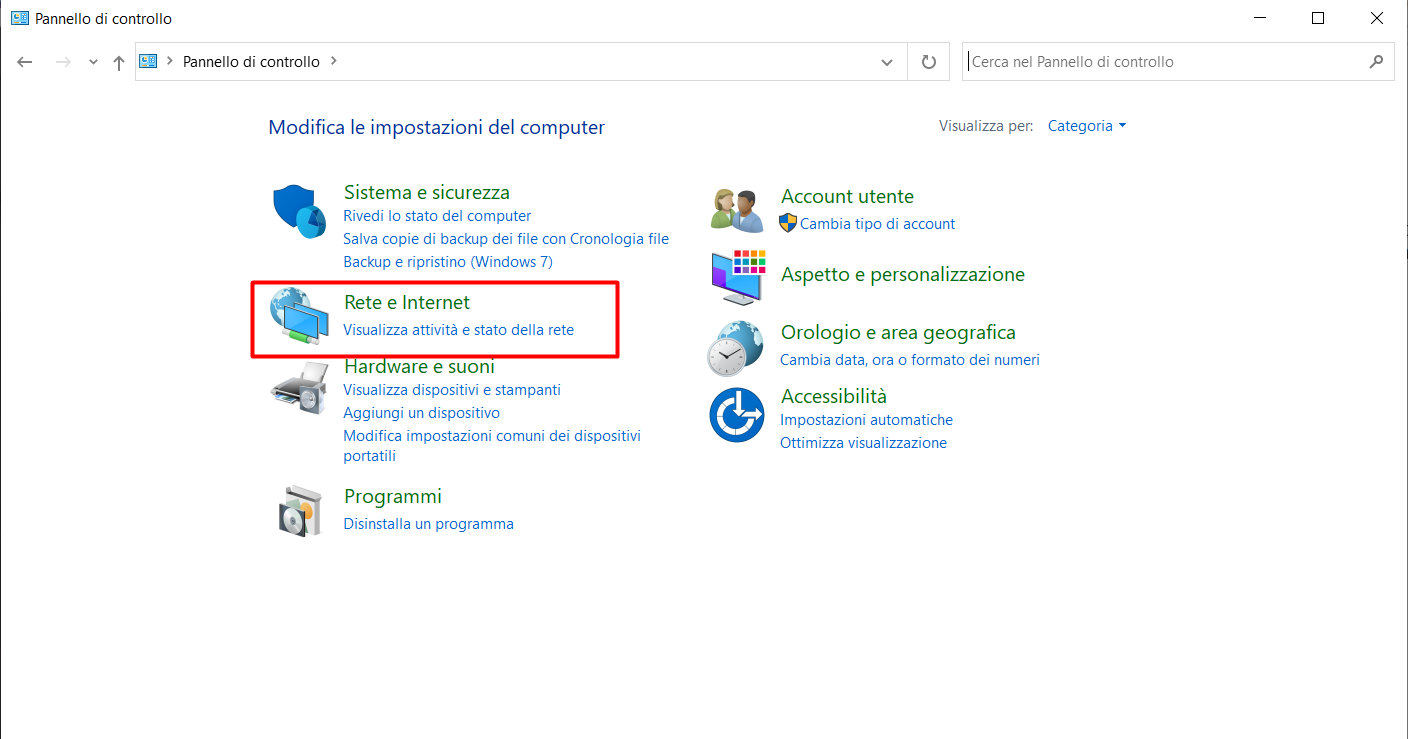
- Clicchiamo su Centro connessioni di rete e condivisione.
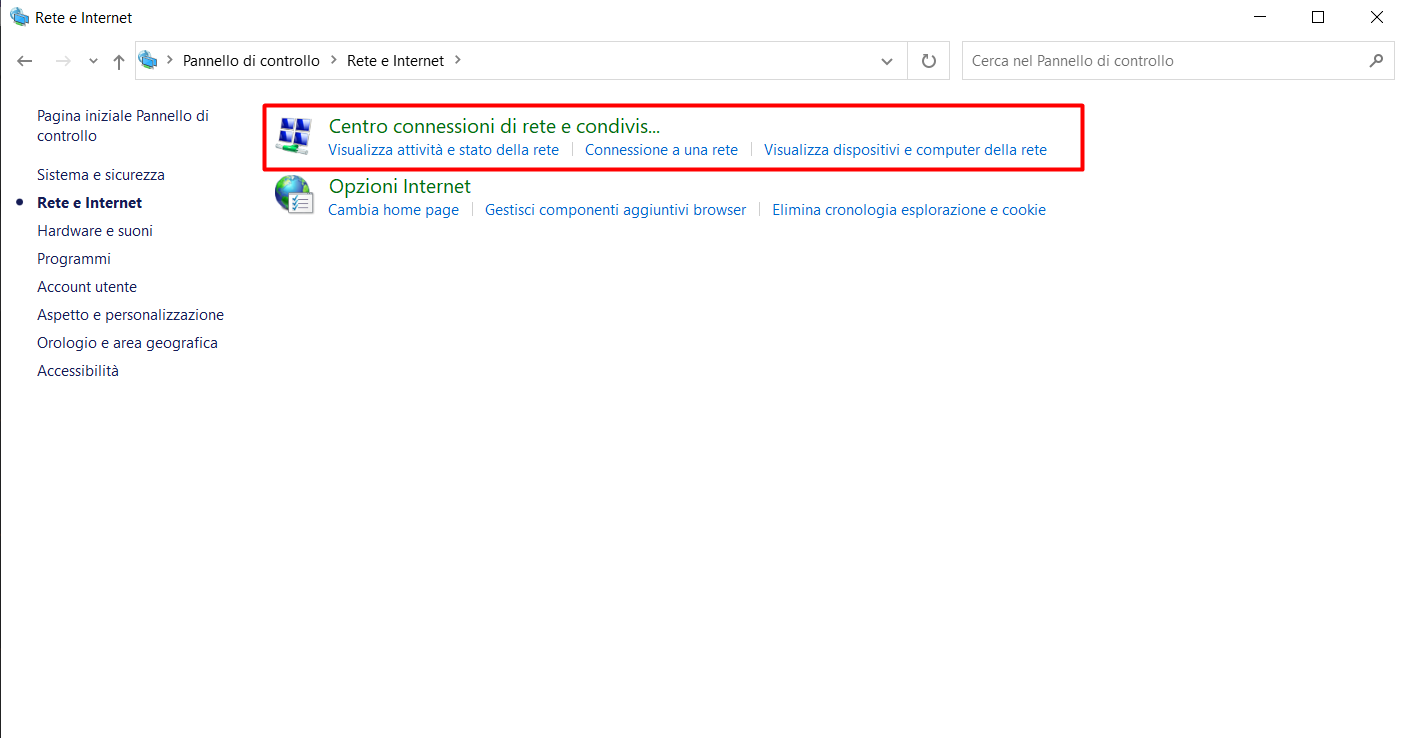
- Clicchiamo su Modifica impostazioni scheda (nel menu a sinistra).
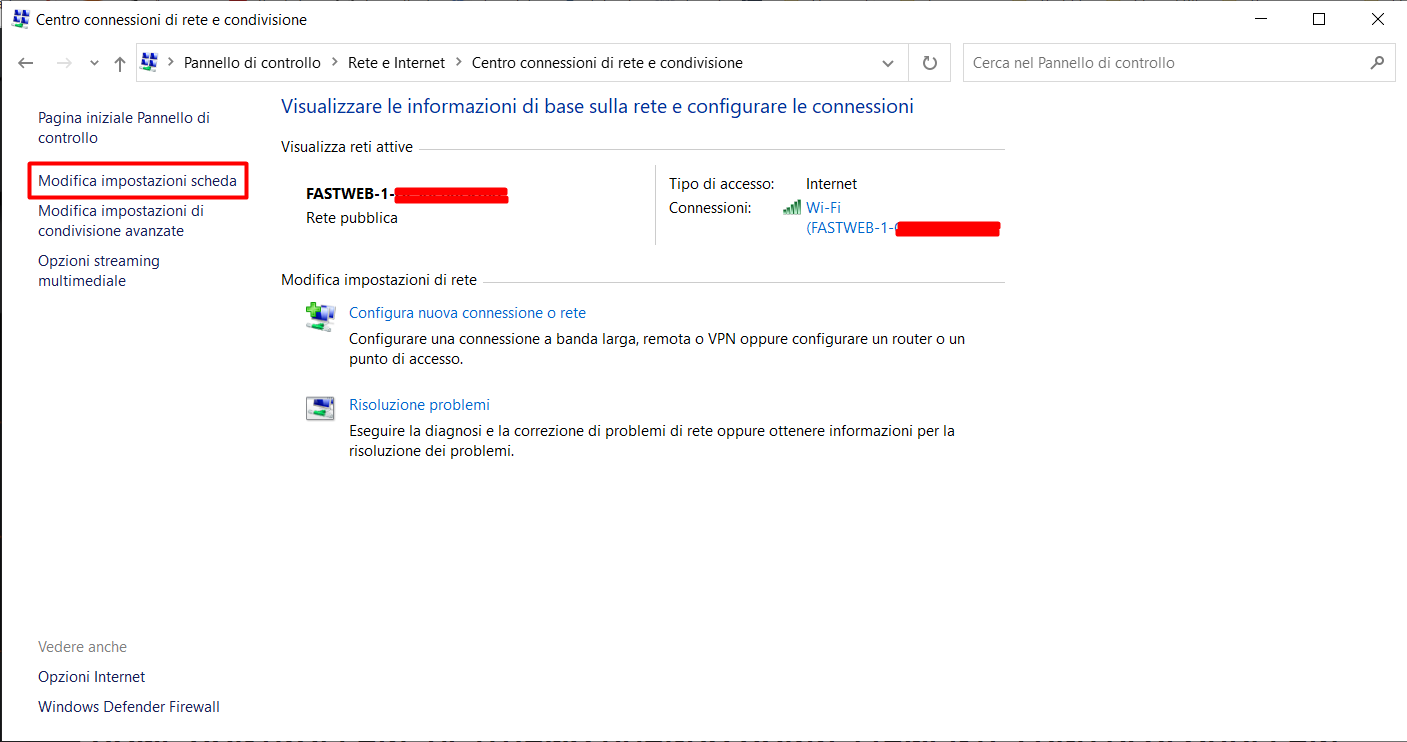
- Facciamo click destro sull’interfaccia che stiamo usando per connetterci ad internet (Wi-Fi o Ethernet) e selezioniamo Proprietà.
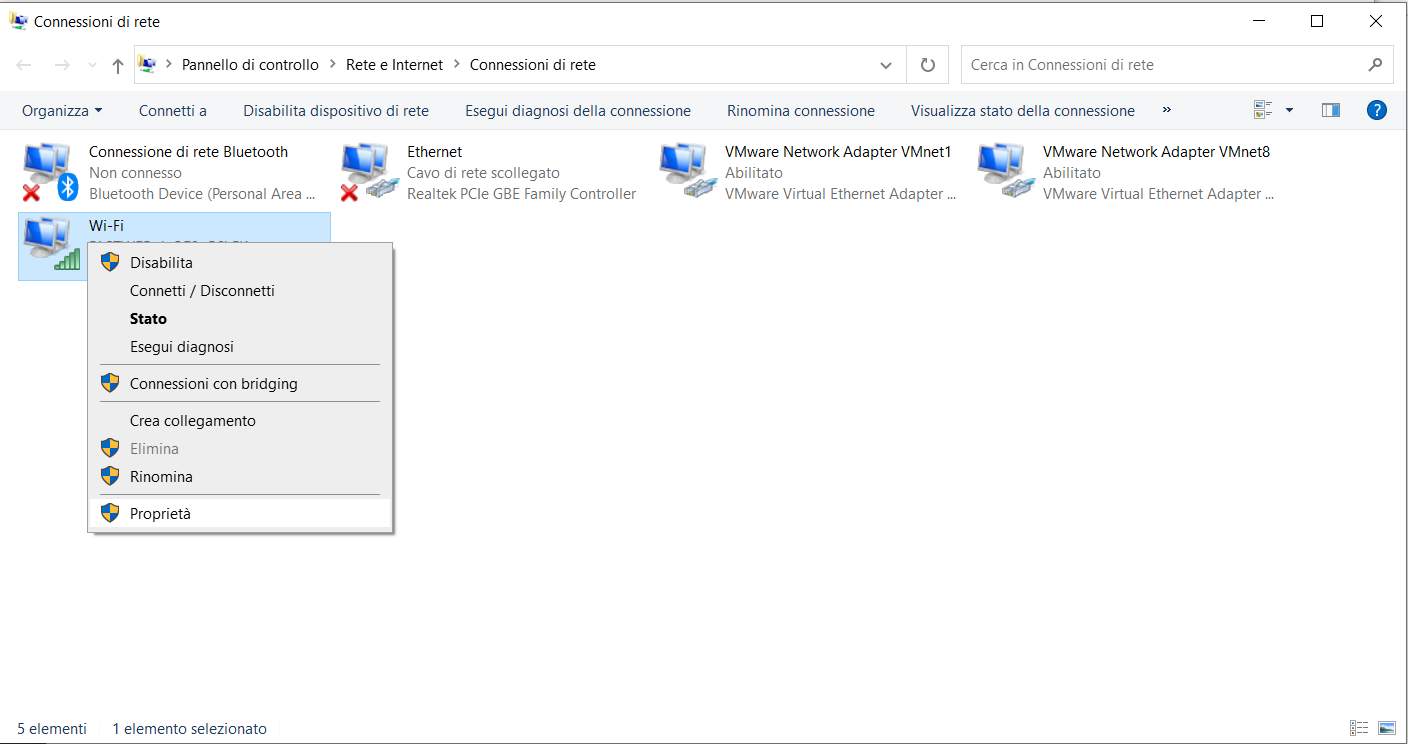
- Selezioniamo Protocollo Internet versione 4 (TCP/IPv4).
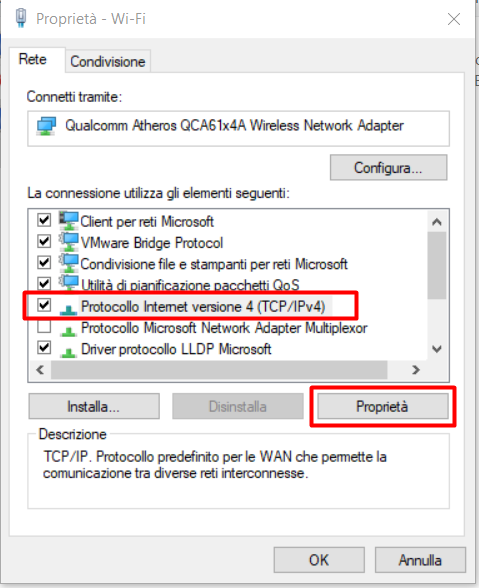
- Clicchiamo il tasto Proprietà.
- Selezioniamo la spunta “Utilizza i seguenti indirizzi server DNS”
- Nel campo Server DNS preferito inseriamo 1.1.1.1
- Nel campo Server DNS alternativo inseriamo 1.0.0.1
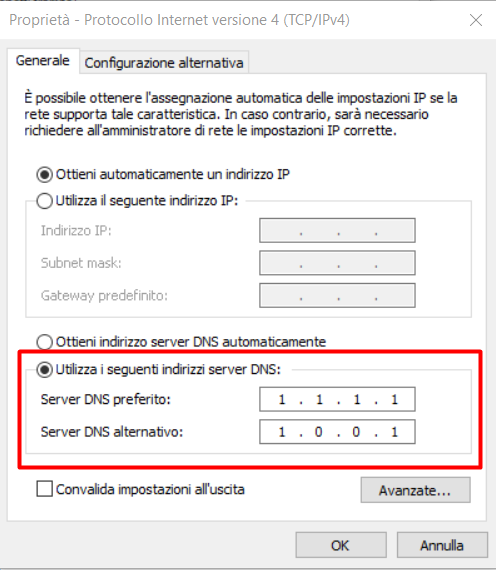
- Clicchiamo OK.
Dopo aver completato questi step, il nostro dispositivo contatterà i server di Cloudflare per risolvere i nomi dei domini (ad esempio “google.com”, traducendolo nel corrispettivo indirizzo IP).
N.B: questi step funzionano anche per Windows 8.1 e Windows 7.
#COME CONTROLLARE SE STIAMO USANDO CORRETTAMENTE I DNS DI CLOUDFLARE
Per verificare di aver fatto tutto correttamente possiamo controllare in questo modo:
- Apriamo Start
- Cerchiamo “cmd” e apriamo il Prompt dei comandi
- Usiamo il comando “nslookup” e premiamo Invio.
- L’output di questo comando dovrebbe includere questo risultato:
- Default Server: one.one.one.one
- Address: 1.1.1.1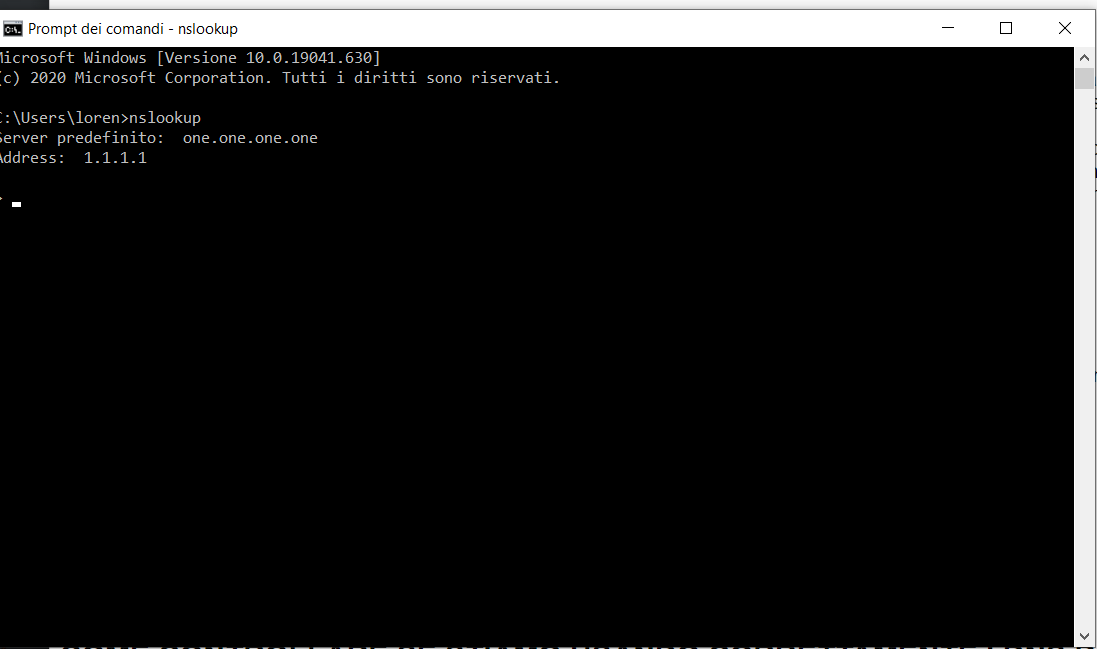
Se abbiamo configurato il router invece che il nostro computer, nslookup ci mostrerà l’indirizzo IP del nostro router. È normale, dato che in questo caso è il router che si occupa di gestire le richieste DNS di tutti i dispositivi connessi alla sua rete.
In questo caso, per verificare che sia tutto impostato correttamente possiamo usare i tool di rete del nostro router (se disponibili) ed usare il metodo nslookup descritto sopra per testare le impostazioni.
Speriamo che questa breve guida vi abbia aiutato a rendere la vostra navigazione web un po’ più veloce e sicura!
Guida tradotta da: WindowsCentral

