PERCHÉ E COME ABILITARE IL TEMA SCURO DI WINDOWS 10
1 febbraio 2021
1612192246000
Vediamo come impostare la "Dark mode" e come personalizzare il tema su Windows 10!
Di questi tempi è praticamente impossibile stare lontani dagli schermi. Stiamo davanti ai monitor per lavorare, per seguire le lezioni, per svagarci e tra una cosa e l’altra guardiamo anche i display dei nostri smartphone.
Questo non fa bene alla nostra salute, per svariati motivi. In particolare, la cosiddetta “luce blu” ci tiene svegli la notte e gli schermi causano affaticamento degli occhi. Fare a meno della tecnologia che ci circonda è una soluzione piuttosto irrealistica, quindi per ora la cosa migliore che possiamo fare per ridurre questo affaticamento è abilitare la modalità “scura” o “notturna” ove possibile. (Ma vi consigliamo comunque di prendere più pause possibili dagli schermi, magari ogni 60 minuti, guardando fuori da una finestra!)
Su Windows 10 in particolare possiamo scegliere se usare un tema chiaro o scuro, scegliere il “colore principale” e decidere dove queste modifiche verranno applicate. Vediamo ora come fare e come impostare il tema scuro.
#SCEGLIERE IL TEMA
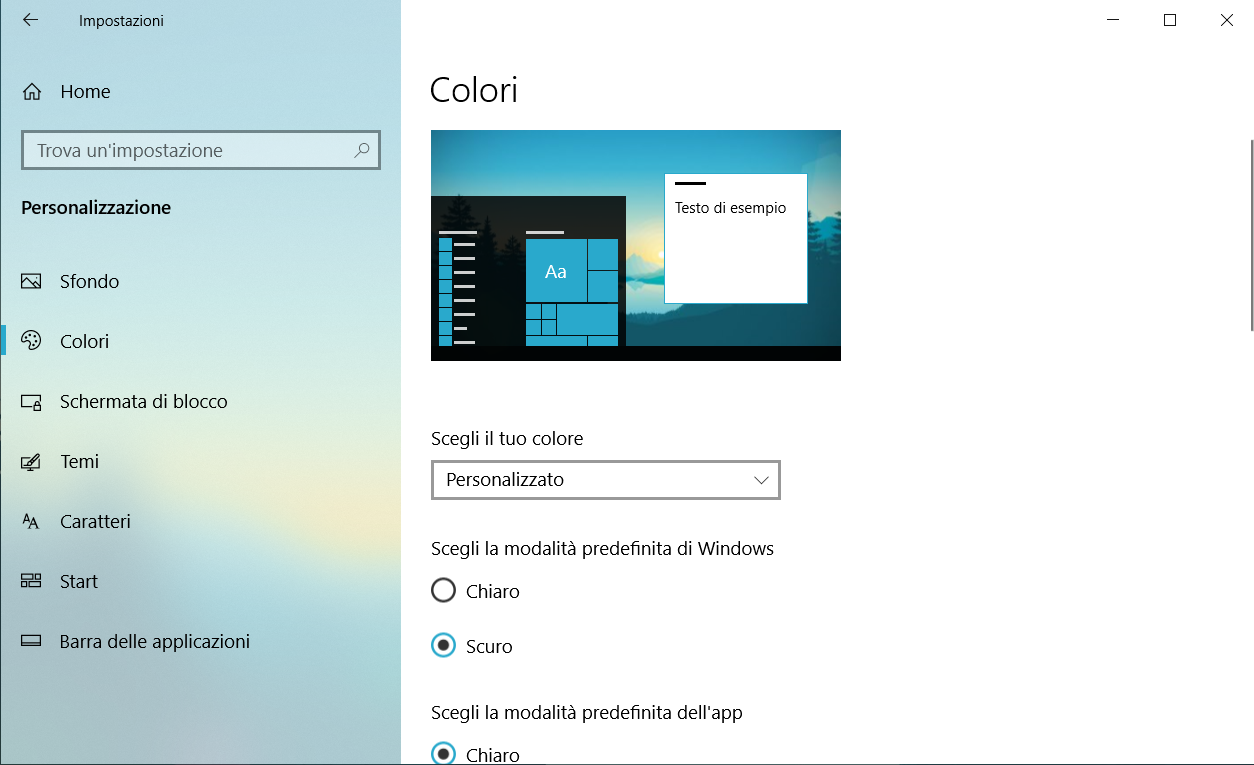
Per abilitare la modalità scura, dobbiamo andare su Start e selezionare “Impostazioni”. Da qui selezioniamo “Personalizzazione” e infine “Colori” nel menù a sinistra. Troveremo un menù a tendina chiamato “Scegli il tuo colore” dove possiamo scegliere tra “Chiaro”, “Scuro” o “Personalizzato”.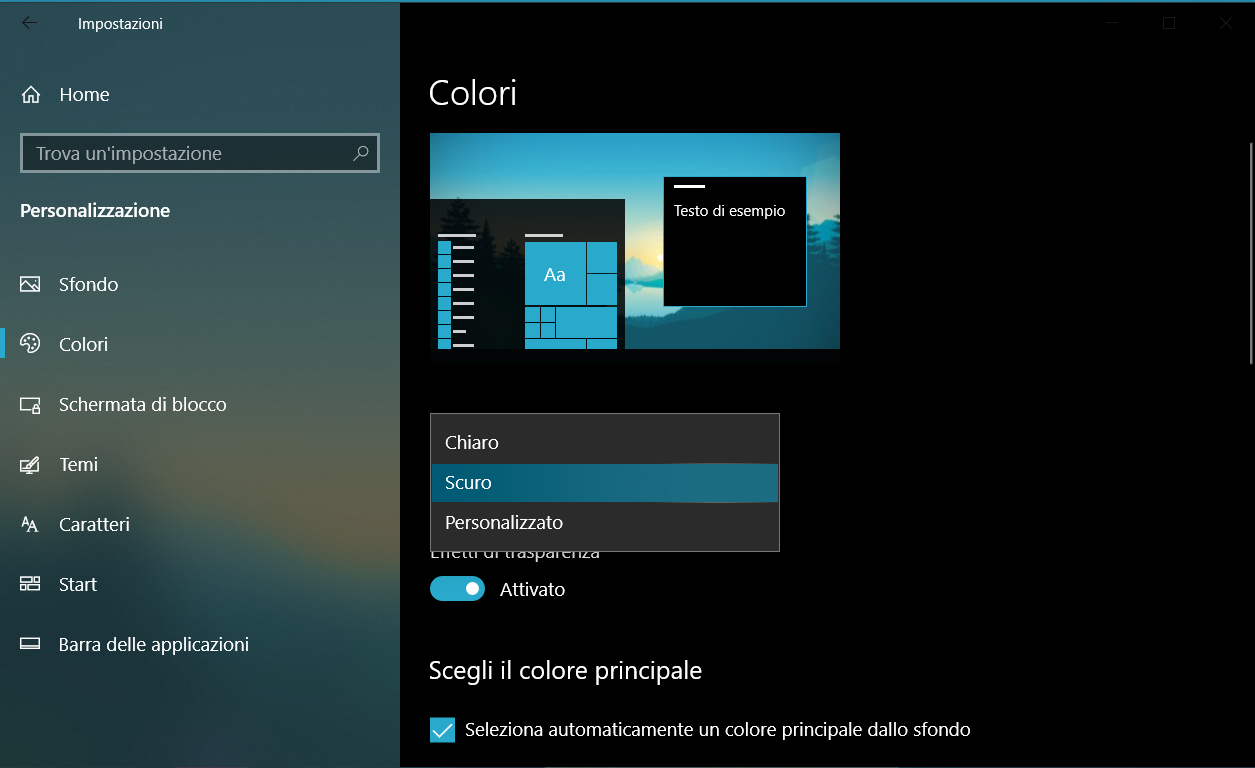
Selezionando una delle prime due opzioni possiamo cambiare l’aspetto del menù Start e delle app integrate di Windows. Scegliendo invece “Personalizzato” possiamo invece mescolare a nostro piacimento il tema chiaro e quello scuro. Ad esempio, possiamo impostare il menù Start con il tema scuro ma mantenere le App con il tema chiaro predefinito. Proviamo un po’ le varie combinazioni possibili fino a che non troviamo quella che ci soddisfa maggiormente, guardando l’immagine in alto di anteprima per avere un’idea dei cambiamenti che vogliamo applicare.
#SCEGLIERE IL COLORE PRINCIPALE
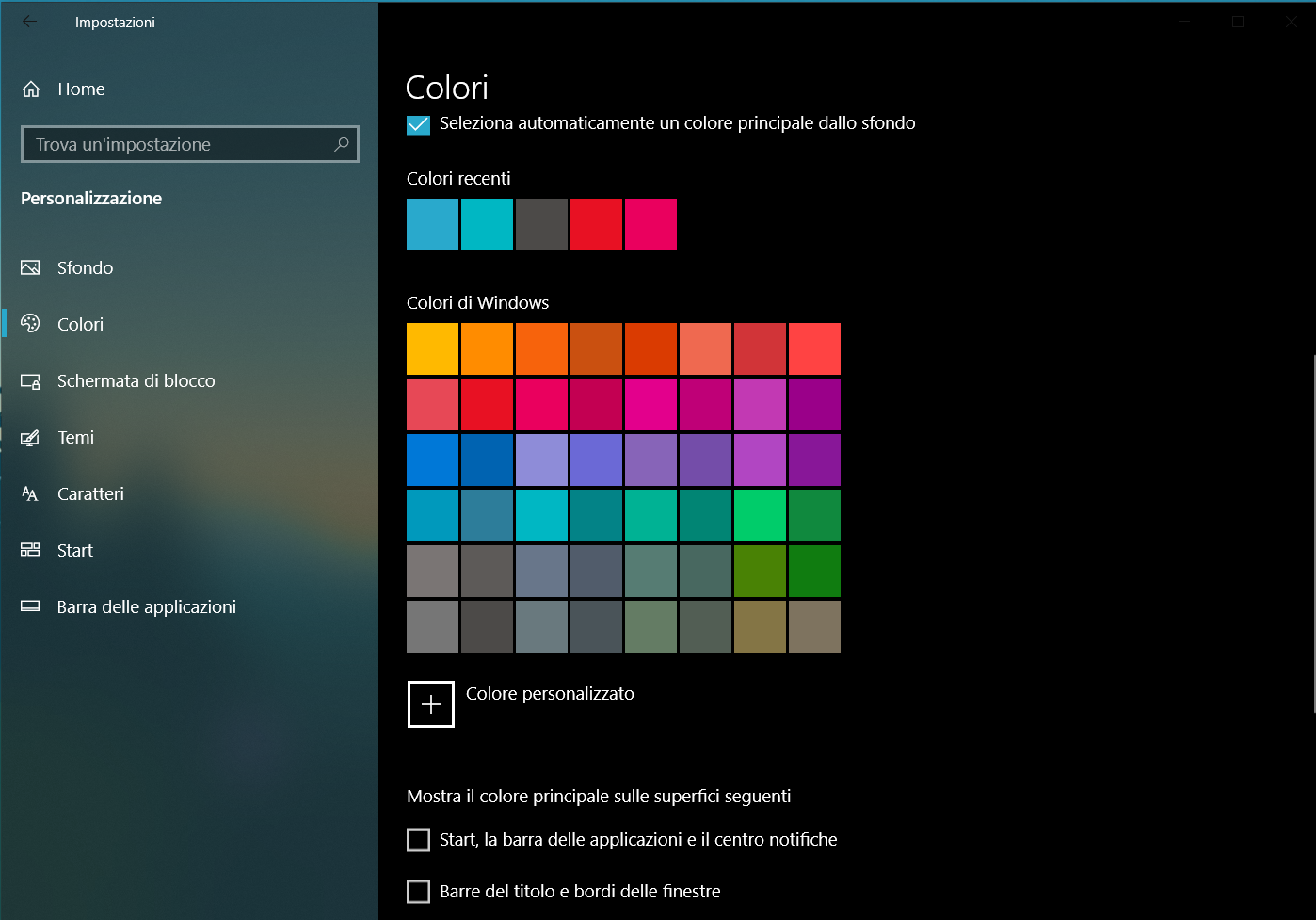
Una volta che abbiamo impostato il tema come più ci aggrada, possiamo scegliere il colore principale che apparirà sulle icone, sui riquadri del menù Start e altri elementi a schermo di Windows. Invece che scegliere un colore, possiamo anche impostarlo automaticamente in base al colore dominante nel nostro sfondo del desktop. Per fare ciò ci basterà spuntare l'opzione "Seleziona automaticamente un colore principale dallo sfondo". Se invece non ci dovesse essere un colore che ci aggrada tra quelli predefiniti, lo potremmo impostare manualmente selezionandolo dallo spettro dei colori.
Una volta scelto, possiamo eventualmente spuntare le due caselle sottostanti per applicare quel colore anche a Start, la barra delle applicazioni e al centro notifiche o anche alla barra del titolo e ai bordi delle applicazioni.
#ALTERNATIVA PER “SMANETTONI”
In alternativa, se vogliamo solamente abilitare la modalità scura, questa procedura può essere bypassata eseguendo un semplice comando in PowerShell (che possiamo aprire premendo Windows + R e digitando “powershell”).
Il comando da digitare è il seguente:
New-ItemProperty -Path HKCU:\SOFTWARE\Microsoft\Windows\CurrentVersion\Themes\Personalize -Name AppsUseLightTheme -Value 0#QUALI APP VENGONO MODIFICATE?
Cambiando il colore del tema di Windows 10 modificheremo il colore del menù e di app integrate come Esplora Risorse, e il menù delle impostazioni. Altre app che vengono modificate includono: Calcolatrice, Calendario, Posta, Sveglie e Orologio, Microsoft Store, Sticky Notes, Foto, Visualizzatore 3D, Sicurezza di Windows, Xbox Game Bar, Il Tuo Telefono e molte altre.
Inoltre, alcune app di terze parti ora supportano la modalità scura di Windows 10, quindi le modifiche verranno applicate anche a queste app.
Per non affaticare la vista possiamo inoltre effettuare altri accorgimenti, come abilitare la modalità scura anche sul browser web e sulle app del nostro smartphone che lo consentono. Ricordiamoci sempre di fare delle pause per far riposare i nostri occhi!
E sopratutto, buona fortuna ora che vorremo la modalità scura su ogni cosa nella nostra vita!
Guida tradotta e riadattata da: PCMag

