COME MONTARE UN’IMMAGINE ISO SU WINDOWS 10
17 maggio 2021
Guida completa su come montare e smontare immagini ISO su Windows 10, utilizzando Powershell e gli strumenti integrati.
Un'immagine ISO è un’estensione utilizzata per i file immagini ed è progettata per memorizzare il contenuto di un disco fisico (CD, DVD o Blu-ray). Questo formato di file viene generalmente utilizzato come mezzo per distribuire le applicazioni e gli strumenti senza la necessità di spedire supporti fisici.
Anche se è facilissimo trovare un sacco di strumenti per lavorare con le immagini, Windows 10 include la possibilità di montare e montare i file ISO senza la necessità di software aggiuntivo. Vediamo un po’ come fare!
#COME MONTARE UN’IMMAGINE ISO NELL'ESPLORA RISORSE
Su Windows 10 è possibile accedere al contenuto di un'immagine in almeno tre modi diversi utilizzando l’Esplora Risorse.
#1. MONTARE L’IMMAGINE ATTRAVERSO DOPPIO CLICK
Per effettuare quest’operazione, ci basterà aprire l’Esplora Risorse, dirigerci nella cartella dell’immagine ISO in questione e fare doppio click su di essa.
Più facile di così si muore.
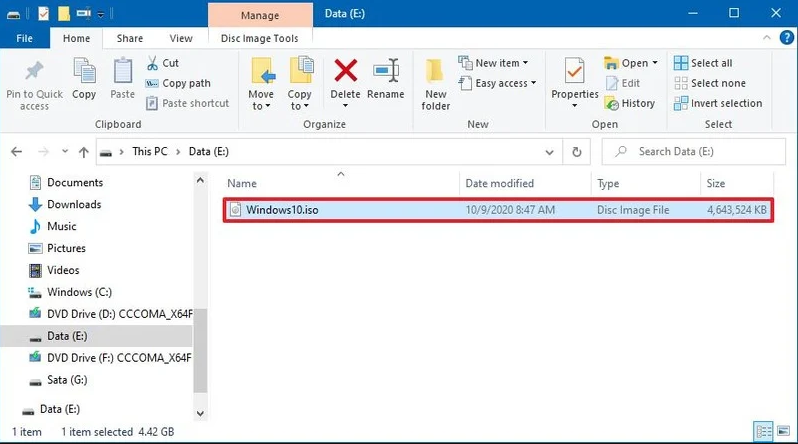
#2. MONTARE L’IMMAGINE DAL MENU CONTESTUALE
Per poter montare l’ISO dal menu contestuale ci basteranno pochissimi passaggi. Infatti, una volta aperto l’Esplora Risorse, dovremo solo cercare il file.iso che ci interessa e cliccare su di esso con il tasto destro. A questo punto, selezioniamo la voce Monta.
Una volta completati questi passaggi, possiamo accedere al contenuto dell’immagine selezionando l’unità virtuale nel pannello di navigazione a sinistra.
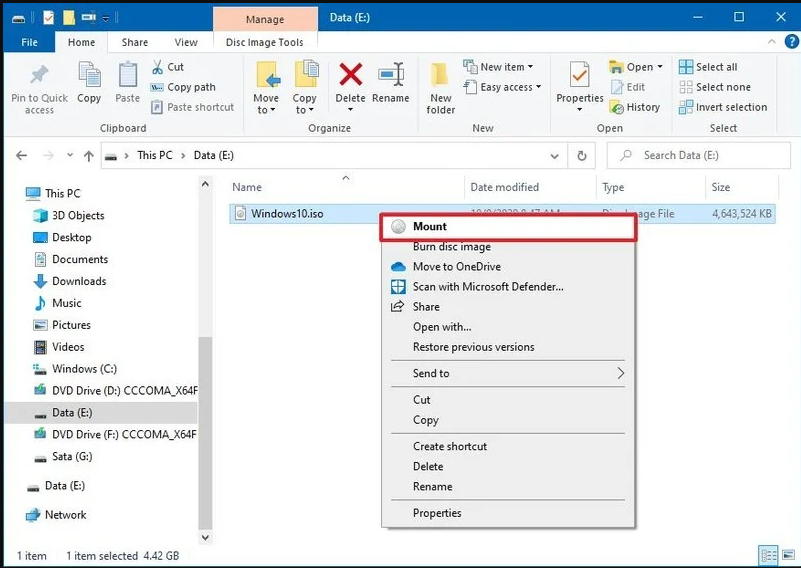
#3. MONTARE L’IMMAGINE ATTRAVERSO LA BARRA MULTIFUNZIONE
Per utilizzare questo metodo, eseguiamo alcuni passaggi semplicissimi.
Apriamo l’Esplora Risorse e cerchiamo il nostro file ISO. Una volta trovato, selezioniamolo e clicchiamo sulla tendina Strumenti immagine disco (in alto). A questo punto, clicchiamo su Monta. Et voilà!
Se abbiamo uno strumento di terze parti per aprire i file compressi (come .zip, .tar, .rar, ecc.), è possibile che esso sia anche configurato come applicazione predefinita per aprire immagini ISO. Quando ciò accade, può succedere che non ci venga mostrata un'opzione per montare le immagini. Tuttavia, è ancora possibile fare clic destro, selezionare il sottomenu Apri con e selezionare l'opzione di Windows Explorer per montare la ISO.
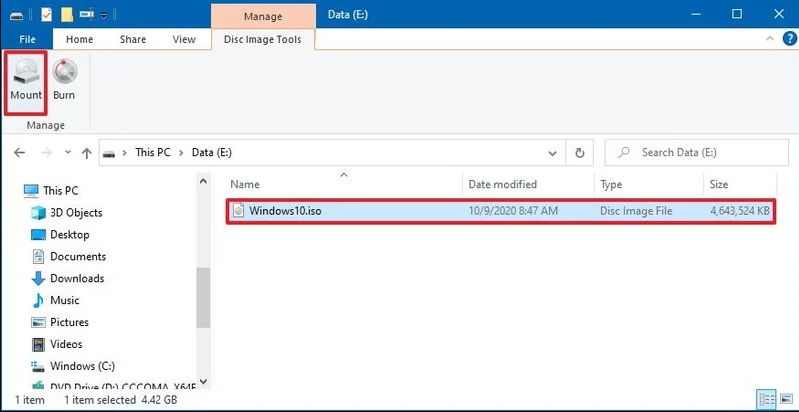
#SMONTARE L’IMMAGINE
Una volta che l’immagine che abbiamo montato non ci serve più, possiamo smontarla velocemente cliccando con il tasto destro sull’unità virtuale dell’immagine e selezionando la voce Espelli.
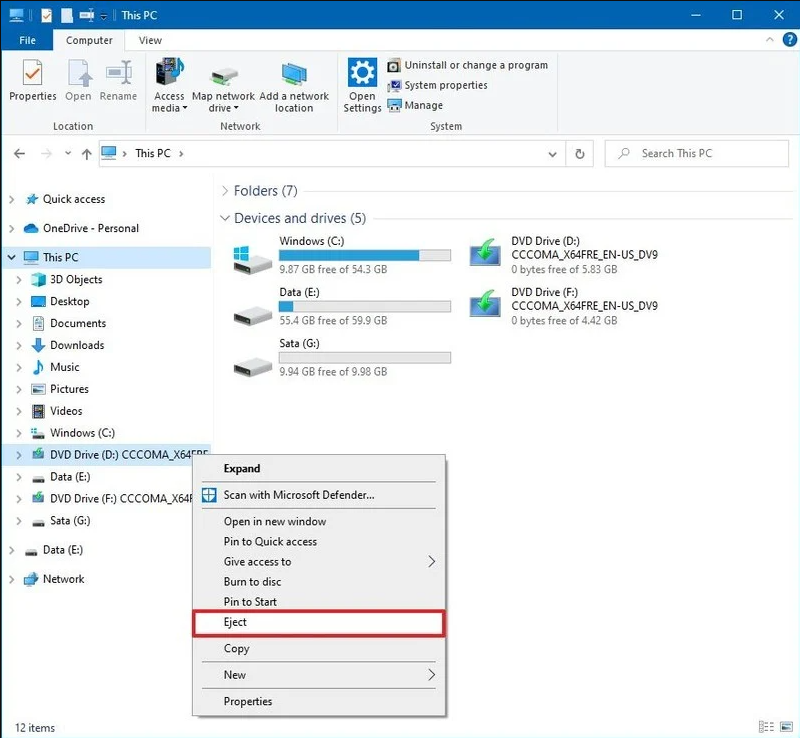
#COME MONTARE UN’IMMAGINE ISO CON POWERSHELL
Utilizzando PowerShell, è inoltre possibile montare e smontare immagini ISO servendoci solo della linea di comando.
#MONTARE IMMAGINE
Per montare un'immagine ISO usando un comando PowerShell dobbiamo eseguire l’applicazione come Amministratore e, una volta aperto il programma, digitiamo il seguente comando e premiamo Invio:
Mount-DiskImage -ImagePath "PATH\TO\ISOFILE"
Ricordiamoci bene di rimpiazzare la voce “PATH\TO\ISOFILE” con il percorso effettivo del file interessato.
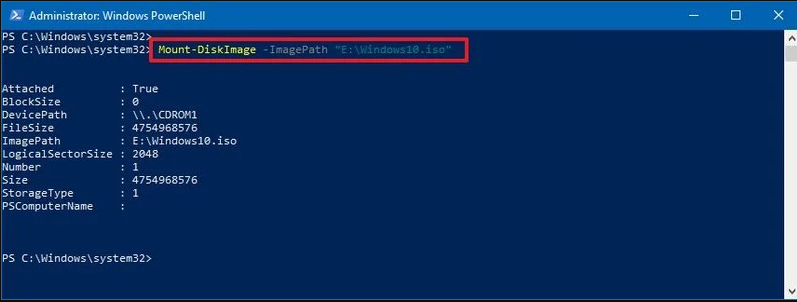
Una volta completati questi passaggi l’immagine ISO verrà montata e noi potremo subito accedere ai contenuti o alle applicazioni che essa contiene.
#SMONTARE L’IMMAGINE
Per smontare l’immagine ISO utilizzando PowerShell, apriamo il programma eseguendolo come Amministratore e digitiamo il seguente comando, cliccando poi Invio:
Dismount-DiskImage -ImagePath "PATH\TO\ISOFILE"
Ricordiamoci di rimpiazzare la voce “PATH\TO\ISOFILE” con il percorso effettivo del file interessato.
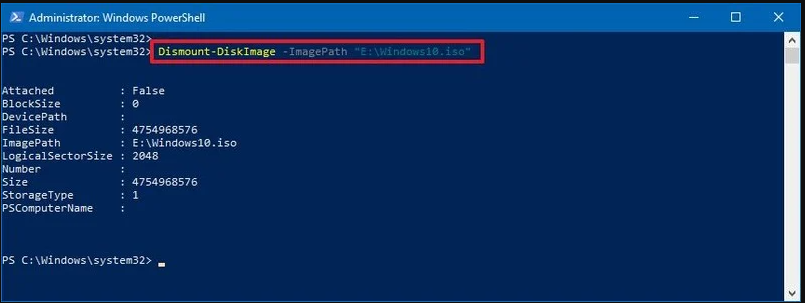
Una volta completati questi passaggi, il drive virtuale verrà rimosso e l’immagine non sarà più disponibile fino a nuova installazione.
Come abbiamo potuto notare, si tratta di passaggi veramente semplici. Non lasciamoci prendere dal panico e, soprattutto, non scarichiamo programmi inutili e potenzialmente pericolosi per effettuare operazioni per cui Windows ci fornisce già gli strumenti.
Crediti immagine di copertina: Best for pc

