COME INSTALLARE POP!_OS 21.04 IN DUAL BOOT CON WINDOWS
30 giugno 2021
1625063932000
Una guida dettagliata che ci accompagna nell'installazione di Pop OS 21.04 a fianco di Windows, per avere il meglio di entrambi i mondi
Pop!_OS, l'ottima di distribuzione di System76 si aggiorna con una release piena di novità! In questo articolo andremo a vedere come installarla a fianco di Windows 10, potendo quindi scegliere ad ogni accensione quale sistema operativo installare. Il processo è davvero semplice, tutto quello di cui avremo bisogno è una pen-drive da almeno 8GB.
#1. SCARICARE LA ISO (NVIDIA/AMD/INTEL)
Come prima cosa rechiamoci sul sito ufficiale di Pop!_OS
Sito ufficiale: https://pop.system76.com/
E clicchiamo il pulsante download. Ci si aprirà questa finestra
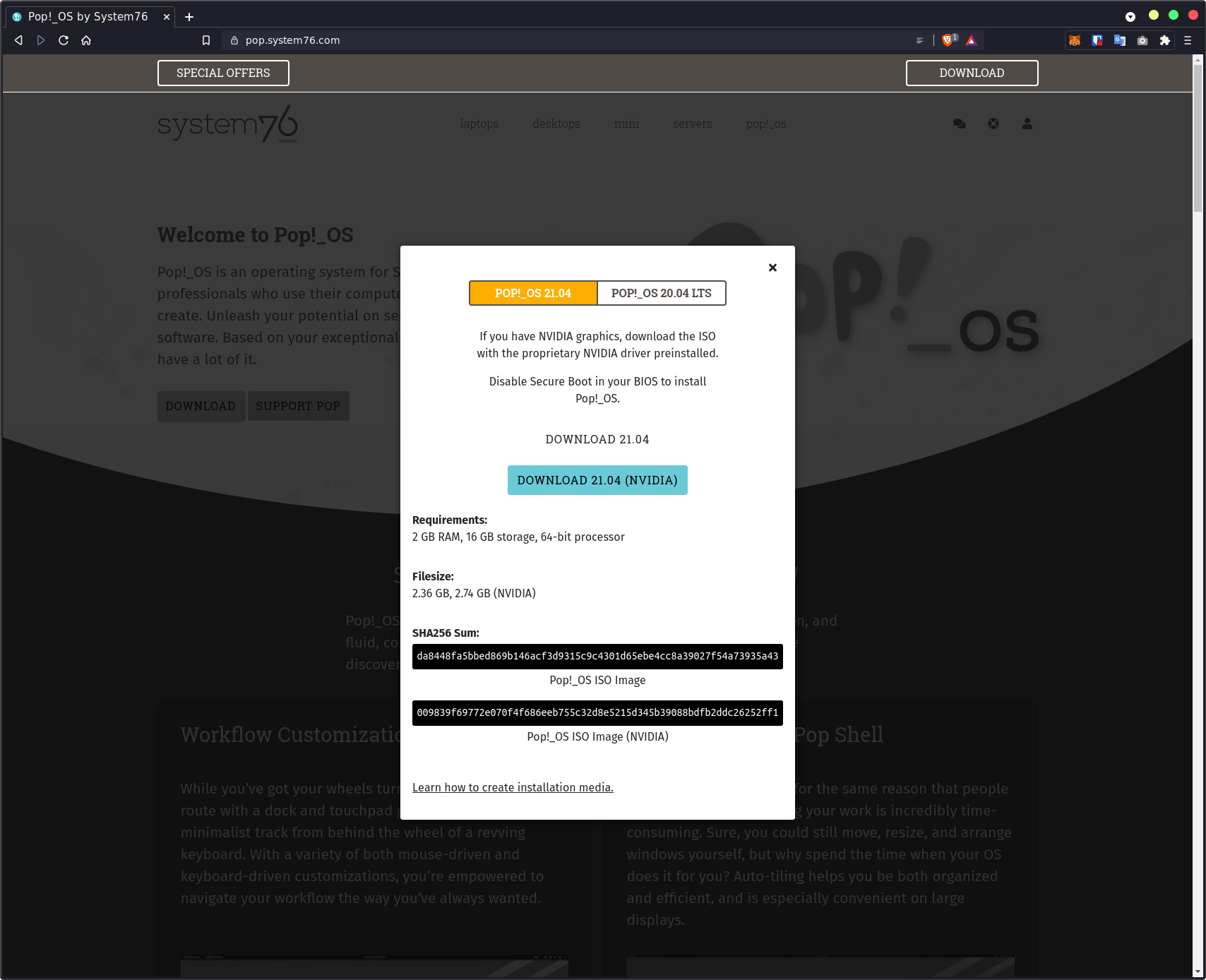
Come prima cosa assicuriamoci che in alto sia evidenziata in giallo la versione 21.04, proprio come in foto. Sono disponibili due diverse ISO: una standard ed una pensata per sistemi con schede video Nvidia. Se abbiamo una scheda video AMD (o una integrata Intel), scegliamo la prima opzione, altrimenti se il nostro computer ha una scheda video Nvidia scegliamo la seconda.
Il motivo di questa distinzione è dovuto dal fatto che da anni, Nvidia è stata la spina nel fianco del mondo Linux, non ha fatto altro che creare problemi. Per un utente alle prime armi gestire i driver Nvidia può risultare tedioso, portando anche a dover formattare più volte il disco del pc.
Con Pop!_OS non dovremo più preoccuparci di installare o gestire i driver Nvidia. Scaricando la ISO dedicata saranno incorporati già al primo avvio! Una finezza che coccola gli utenti meno esperti, di certo molto gradita.
#2. FLASHARE LA CHIAVETTA
Come prima cosa dobbiamo scaricare il programma "Balena Etcher", un programma totalmente open-source, infatti possiamo trovare il codice sorgente su Github
Etcher su GitHub: https://github.com/balena-io/etcher
Questo programma è un potente "flasher" che ci permette di inserire in maniera sicura un file ISO all'interno di una pendrive e renderla avviabile. Questo tool oltretutto protegge dalla scrittura accidentale sui dischi rigidi e ci assicura che ogni byte di dati sia stato scritto correttamente. Per scaricarlo possiamo utilizzare chocolatey, un potente gestore di pacchetti per Windows di cui abbiamo parlato parecchio
COME USARE CHOCOLATEY: Link articolo
Ci basta aprire la PowerShell di Windows come amministratori e digitare
choco install etcher -y
Altrimenti, possiamo recarci sul sito ufficiale ed installarlo alla "classica maniera"
Sito ufficiale: https://www.balena.io/etcher/
Una volta fatto, non ci resta che inserire la chiavetta usb nel nostro pc ed aprire Balena Etcher.
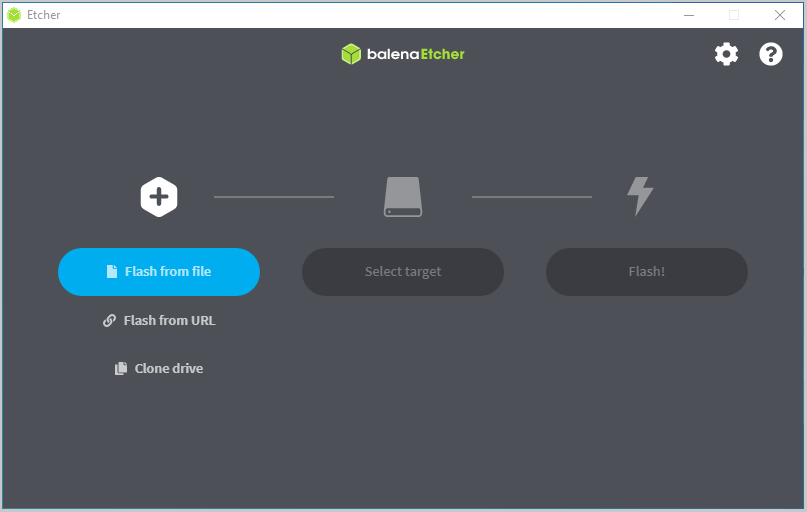
Selezioniamo "Flash frome file" e una volta che si sarà aperto esplora risorse, cerchiamo e selezioniamo il file ISO che abbiamo scaricato nel passo precedente.
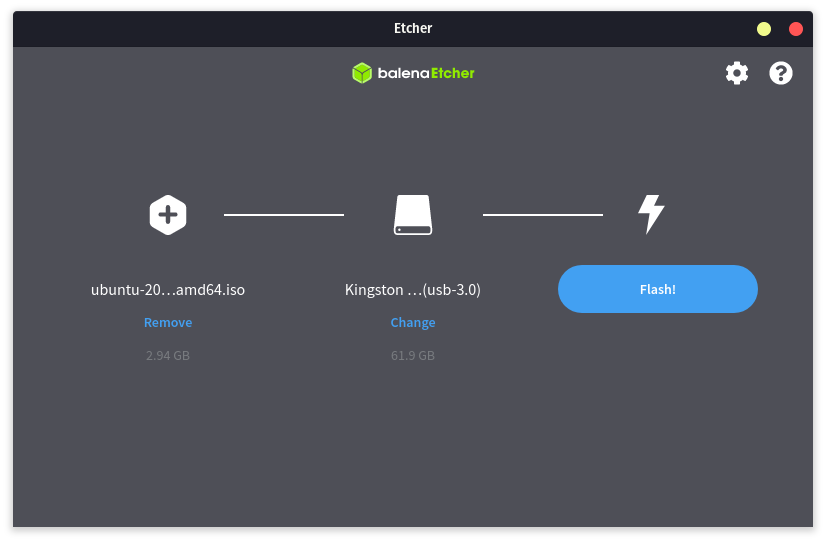
(al posto di ubuntu-20 vedremo pop-os, è solo questa foto)
Una volta scelto il file che dobbiamo "flashare", dobbiamo selezionare il Target: nel nostro caso, la penna USB che abbiamo inserito nel computer. Come possiamo vedere nella foto sopra, ha automaticamente rilevato una pendrive; se abbiamo invece più dispositivi USB inseriti nel computer, selezioniamo tramite "Change" quello che vogliamo utilizzare. Attenzione a non sbagliare! Tutti i dati presenti sul dispositivo selezionato andranno persi.
Una volta fatto non ci resta che cliccare "Flash!" e non dovremo fare più niente. Aspettiamo che finisca e passiamo al passo successivo.
#3. ENTRIAMO NEL BIOS DEL COMPUTER
Questa parte è un po’ diversa per tutti, dipende dal modello di scheda madre che abbiamo o dalla marca del portatile. Il procedimento, comunque, in linea generale è sempre lo stesso.
#DISATTIVARE IL SECURE BOOT
Come prima cosa dobbiamo disattivare il secure boot, altrimenti non avremo speranze di poter bootare su Pop!_OS. Per farlo dobbiamo esplorare il nostro BIOS, di norma si trova sotto la voce "Security" o "Boot". Una volta trovato selezioniamo la spunta "Disabled"
#SELEZIONARE IL DISPOSITIVO DI BOOT
Una volta fatto rechiamoci nella sezione "Save & Exit" del BIOS dove troveremo la voce Boot Override. Saranno elencati tutti i dispositivi da cui è possibile avviare il computer, nel nostro caso, solo Windows 10 e la pendrive (in questo caso Kingston, ma va bene qualsiasi) che abbiamo creato prima.
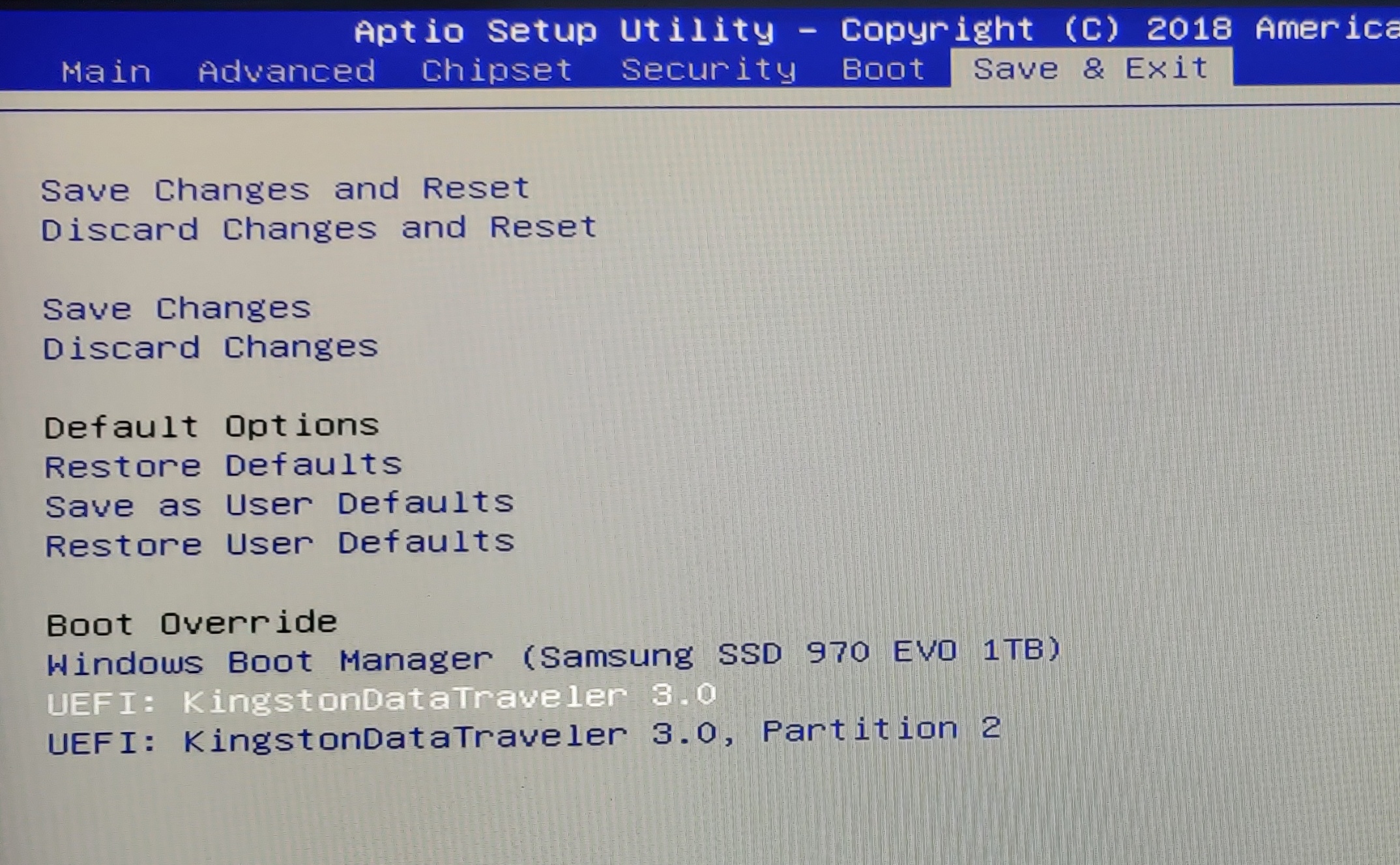
Clicchiamo sulla prima voce disponibile per la pendrive e premiamo invio.
#4. SIAMO DENTRO POP!_OS 21.04
Appena premuto invio possiamo o premere nuovamente invio o aspettare 10 secondi che faccia tutto solo. Compariranno delle scritte lungo lo schermo, non preoccupiamoci, è normale.
NOTA: Se dovessimo vedere un messaggio di errore che parla di Windows è perchè non lo abbiamo spento correttamente. Windows va arrestato, non ibernato. Spegniamo il computer, rientriamo su Windows e facciamo arresta sistema. Una volta fatto possiamo accendere nuovamente il pc, rientrare nel BIOS e selezionare nuovamente la pendrive da Boot override.
Dopo qualche secondo ecco che ci troveremo davanti la schermata di Pop!_OS (potrebbe volerci un po' se stiamo usando pendrive poco performanti). Per nessun motivo dobbiamo togliere la pendrive ancora!
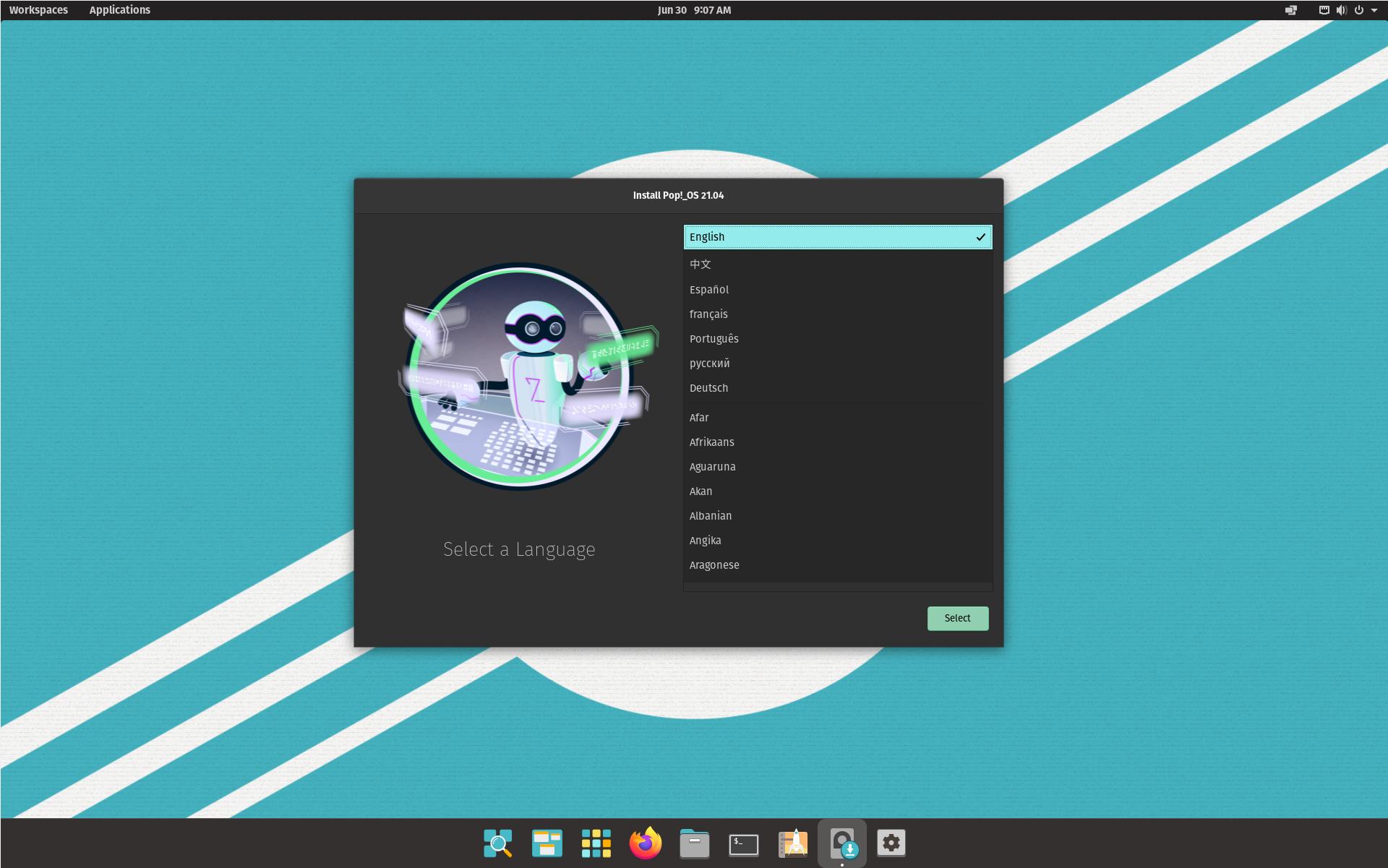
Non ci resta che seguire, iniziando dalla lingua, l'installazione guidata del sistema operativo. Il prossimo passo è il layout della tastiera
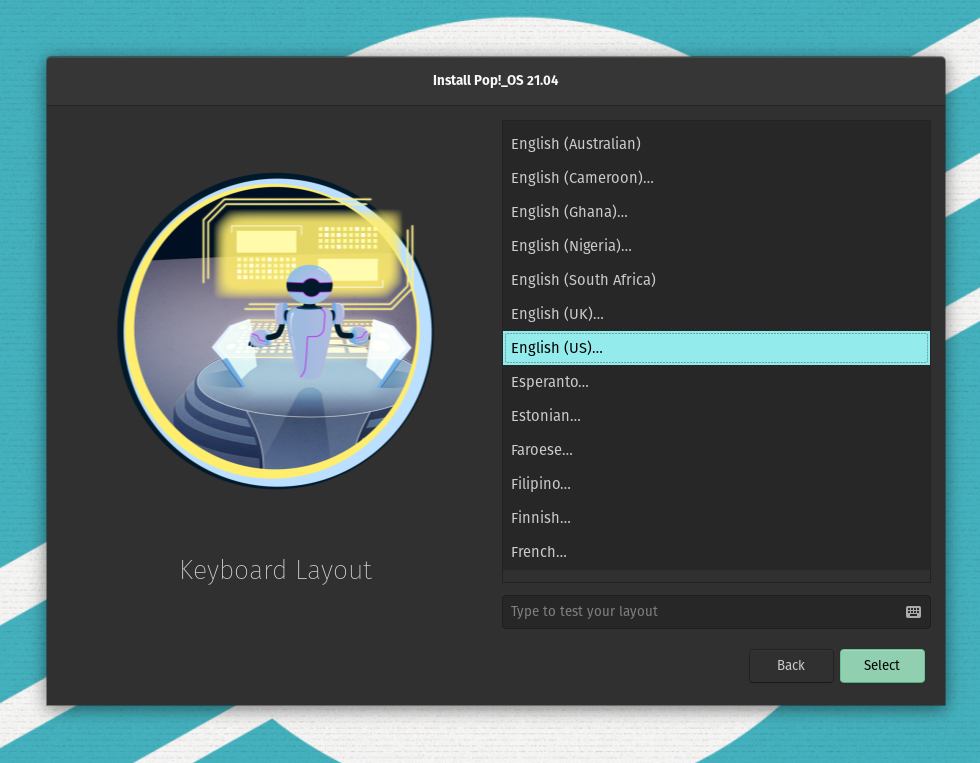
Se abbiamo una tastiera con layout US e vogliamo utilizzarla in Italiano clicchiamo prima su English (US) mentre nella finestra successiva English (US, intl, with dead keys)
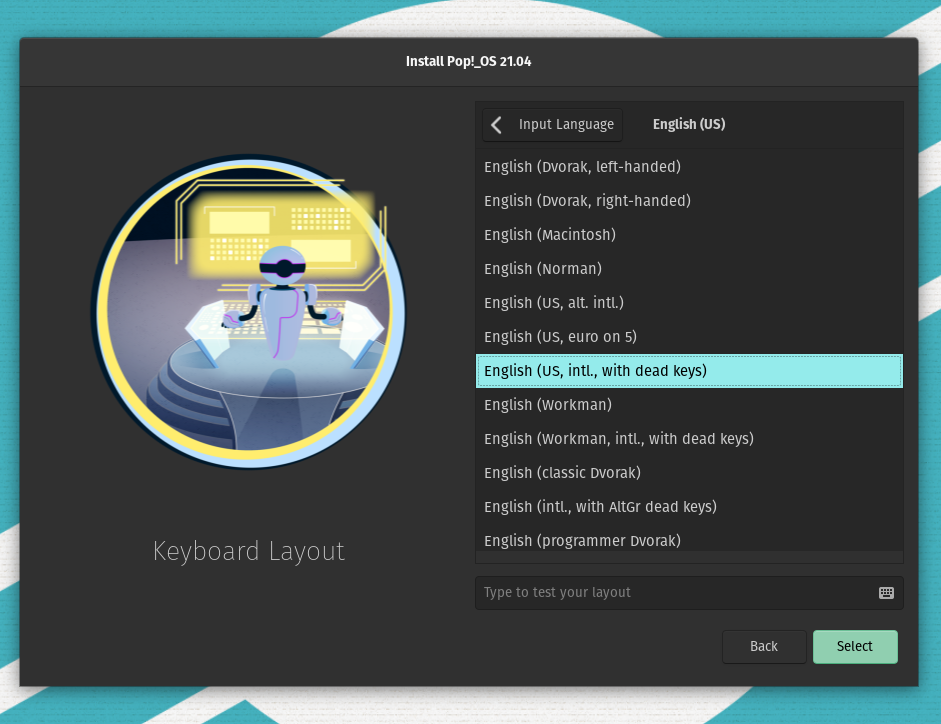
Adesso arriva la parte cruciale, l'installazione su disco. Abbiamo due opzioni
- Clean Install: Questa opzione va selezionata solo se abbiamo fisicamente un SSD vuoto sul quale vogliamo installare Pop!_OS. In questo caso potremo scegliere direttamente durante l'installazione se criptare il disco, è vivamente consigliato farlo!
- Custom (Advanced): Questa opzione ci permette di installare Pop!_OS nello stesso disco su cui è installato Windows 10, senza perdere dati.
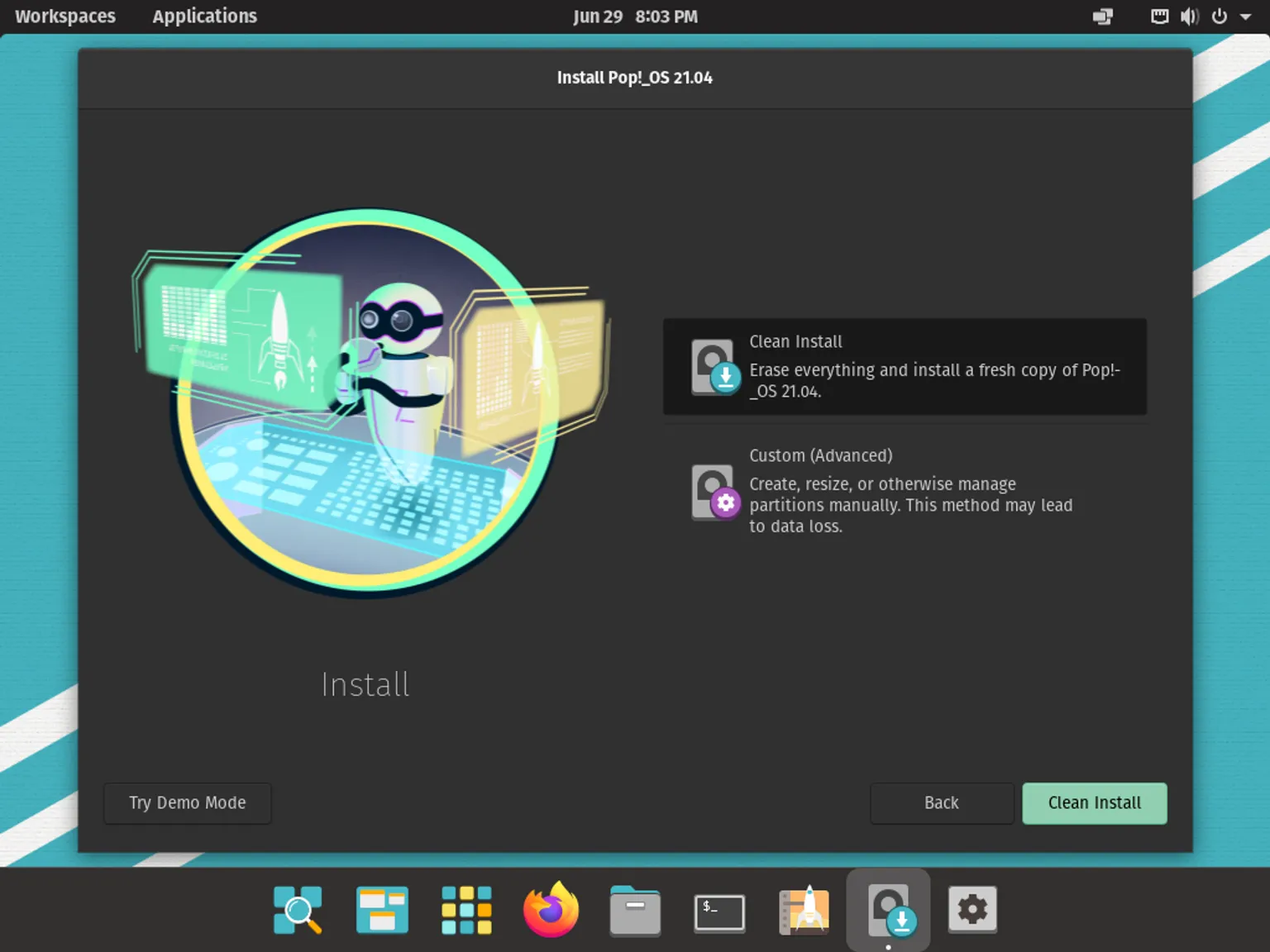
Vediamo assieme il secondo caso, quello più comune. Clicchiamo quindi su Custom (Advanced)
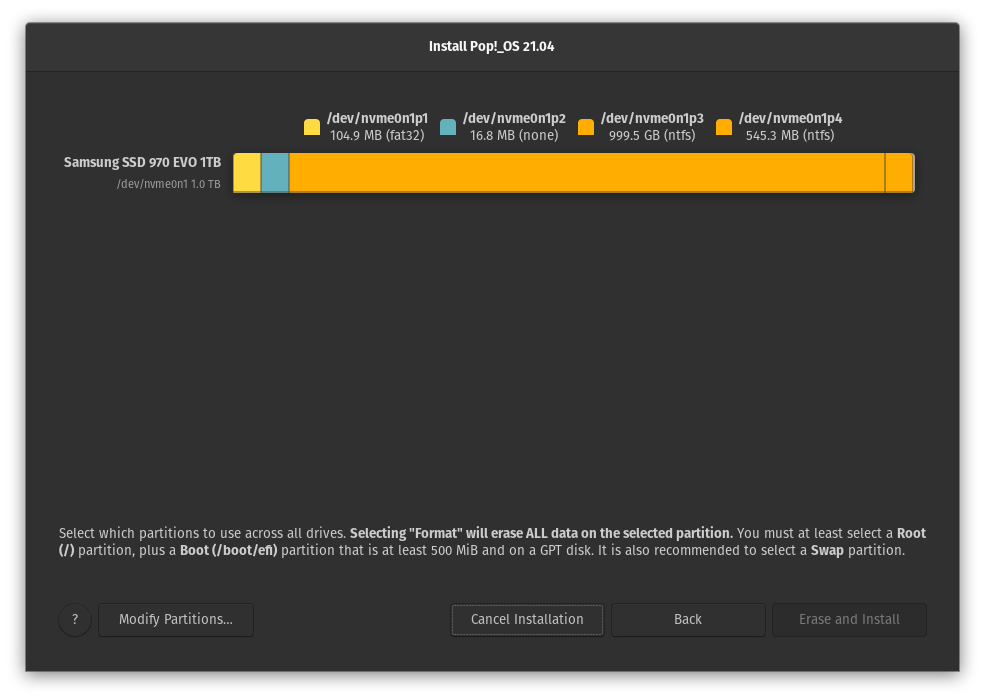 Questo è quello che troveremo, un disco (in questo caso da 1TB) con 4 diverse partizioni, tutte create da Windows. Clicchiamo Modify Partitions.. in fondo a sinistra, ci si aprirà questa schermata
Questo è quello che troveremo, un disco (in questo caso da 1TB) con 4 diverse partizioni, tutte create da Windows. Clicchiamo Modify Partitions.. in fondo a sinistra, ci si aprirà questa schermata
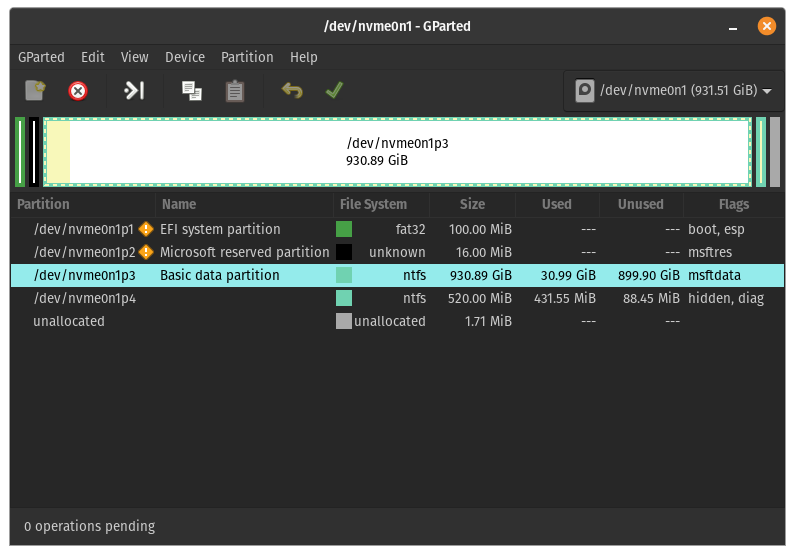
Clicchiamo sulla partizione di dimensione maggiore, come in foto. Una volta fatto, premiamo sopra col tasto destro e selezioniamo resize (in alternativa possiamo premere il terzo simbolo nella barra in alto, quello con la freccia e la barra verticale, fanno la stessa cosa). Ci si aprirà una schermata molto intuitiva come questa
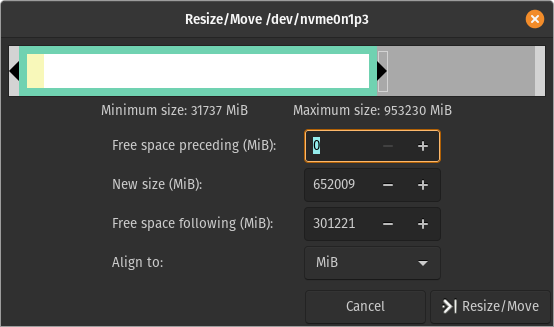
La barra in alto rappresenta la partizione dove abbiamo installato Windows ed è colorata di bianco e di giallo, indicando rispettivamente spazio libero ed occupato (in foto si può vedere che è quasi tutto spazio libero). Non ci resta che spostare la barra, partendo da destra verso sinistra, per ridimensionare a nostro piacimento la partizione. In questo caso abbiamo creato una partizione da 31737 MiB. È consigliabile per un'esperienza piacevole dare almeno 50 GiB (seppure 16 GiB sarebbe sufficienti). Una volta finito premiamo il pulsante Resize/Move in basso a sinistra.
Adesso abbiamo creato una partizione di spazio non allocato, come possiamo vedere dalla foto
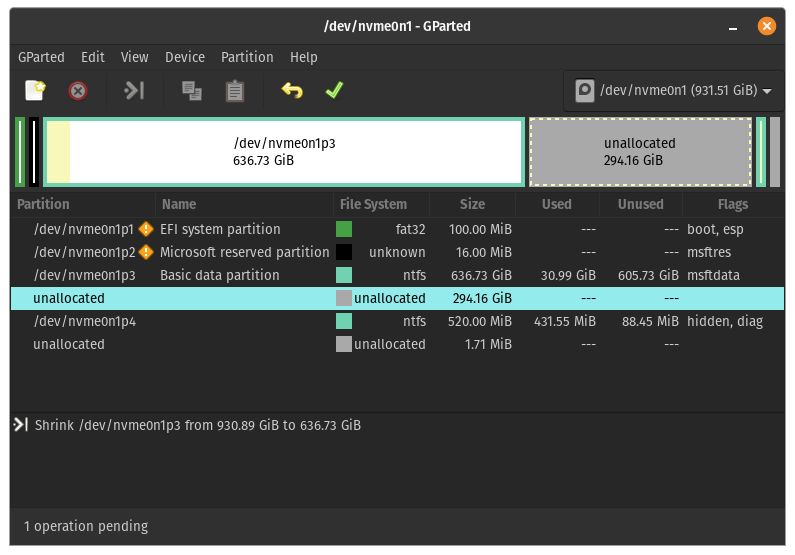
Clicchiamoci sopra con il tasto destro e selezioniamo "new" (o in alternativa clicchiamo il primo simbolo nella barra degli strumenti, il foglio con la stellina). Una volta fatto si aprirà questa schermata
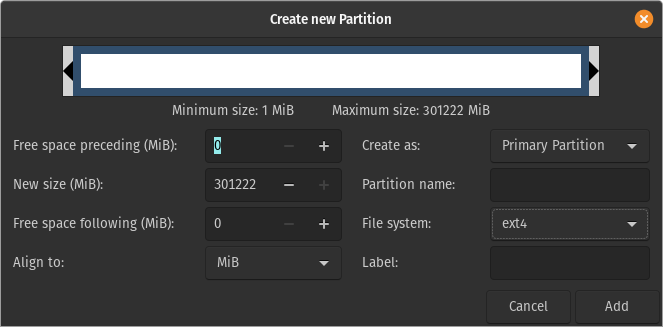
Assicuriamoci che la voce "File system" riporti ext4, in caso positivo lasciamo tutto com'è e clicchiamo "add".
Adesso dobbiamo ripetere lo stesso passaggio: clicchiamo col tasto destro sulla partizione di Windows, premiamo resize e creiamo una partizione da solo 800 MiB, come in foto
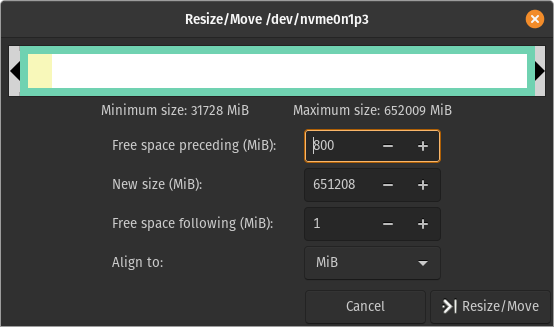
Una volta fatto, avremo una partizione da 800 MiB di spazio non allocato. Quindi esattamente come prima clicchiamoci sopra con il tasto destro e premiamo "new". Questa volta vogliamo che il filesystem sia in fat32, come in foto
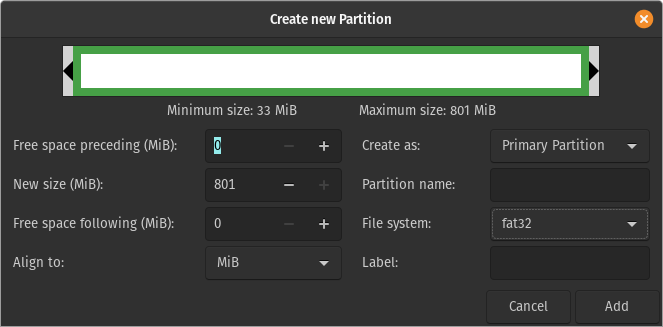
Una volta premuto Add avremo tutto pronto. Possiamo chiudere la finestra della modifica delle partizioni (non quella iniziale) e tornare a dove eravamo rimasti.
Adesso clicchiamo sulla prima partizione che abbiamo creato (quella più grossa tra le due fatte, ma non quella di Windows, mi raccomando). E spuntiamo la voce Use partition e Format, mentre per la sezione Use as mettiamo Root (/). Esattamente come in foto
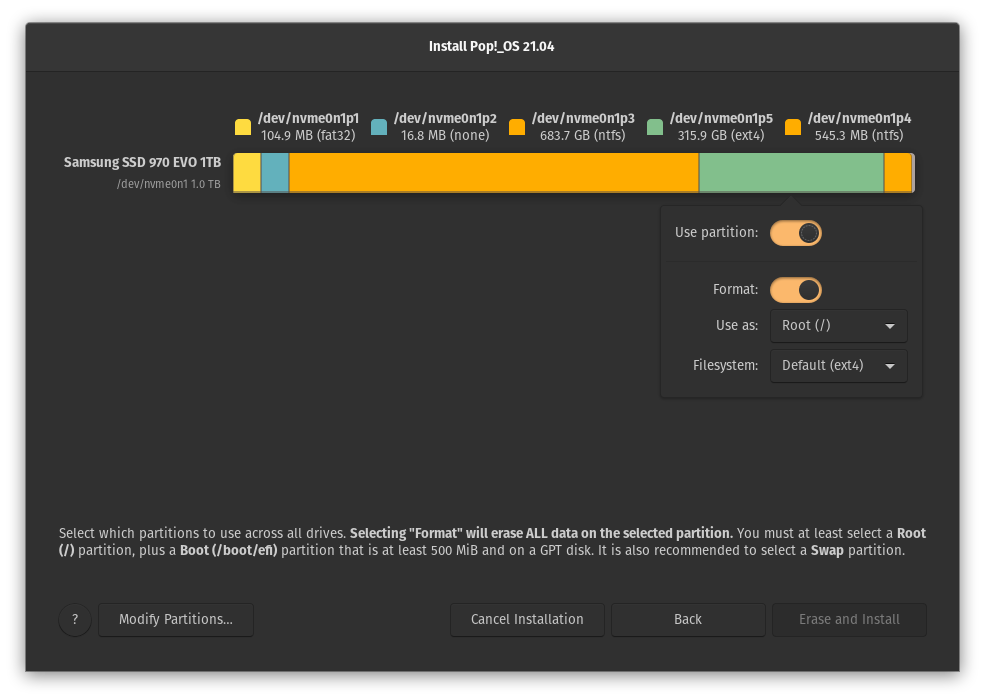 Facciamo la stessa cosa per la seconda partizione creata, quella da 800 MiB. L'unica differenza è che per la voce Use as dobbiamo selezionare Boot (/boot/efi)
Facciamo la stessa cosa per la seconda partizione creata, quella da 800 MiB. L'unica differenza è che per la voce Use as dobbiamo selezionare Boot (/boot/efi)
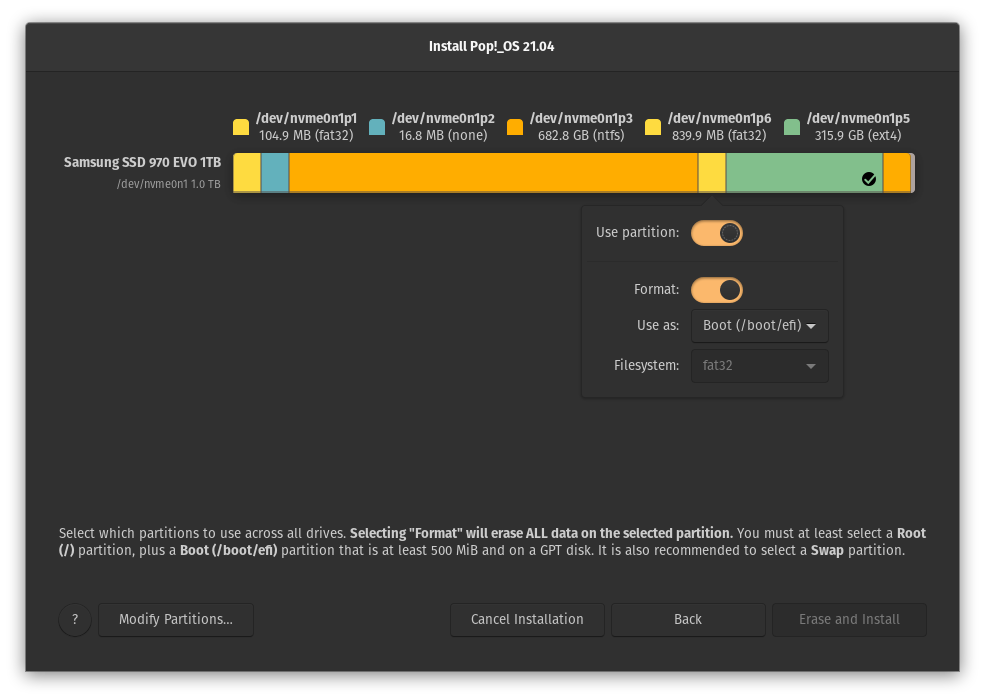 Ed ecco fatto! Clicchiamo il pulsante "Erase and Install" in fondo a sinistra e la parte complicata è finalmente finita. Successivamente ci verrà chiesto di scegliere il nostro nome utente, appena finito clicchiamo su Next
Ed ecco fatto! Clicchiamo il pulsante "Erase and Install" in fondo a sinistra e la parte complicata è finalmente finita. Successivamente ci verrà chiesto di scegliere il nostro nome utente, appena finito clicchiamo su Next
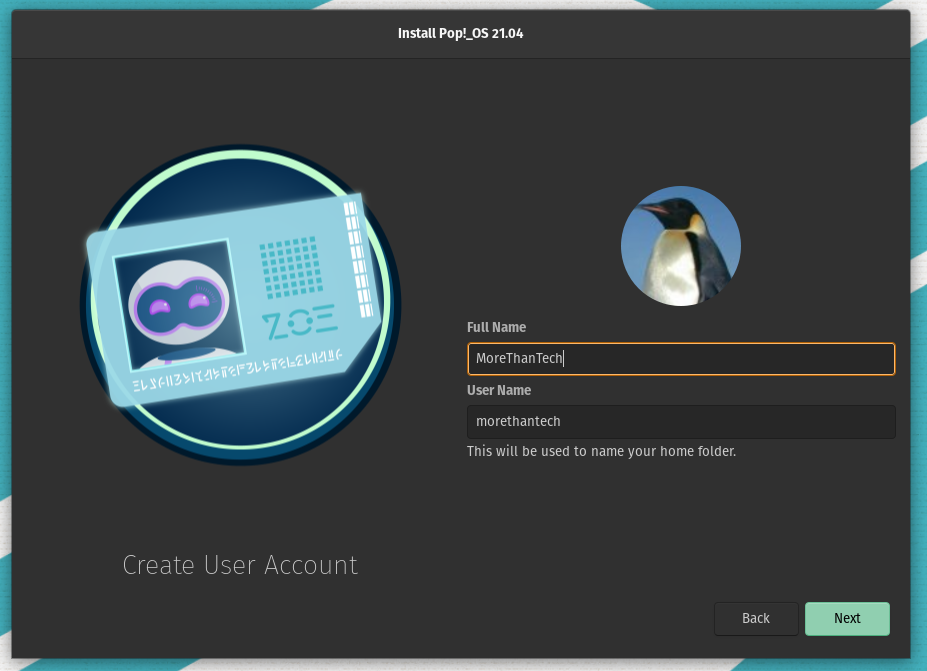
Una volta faccio ci verrà chiesto di selezionare una password, appena finito clicchiamo su Next
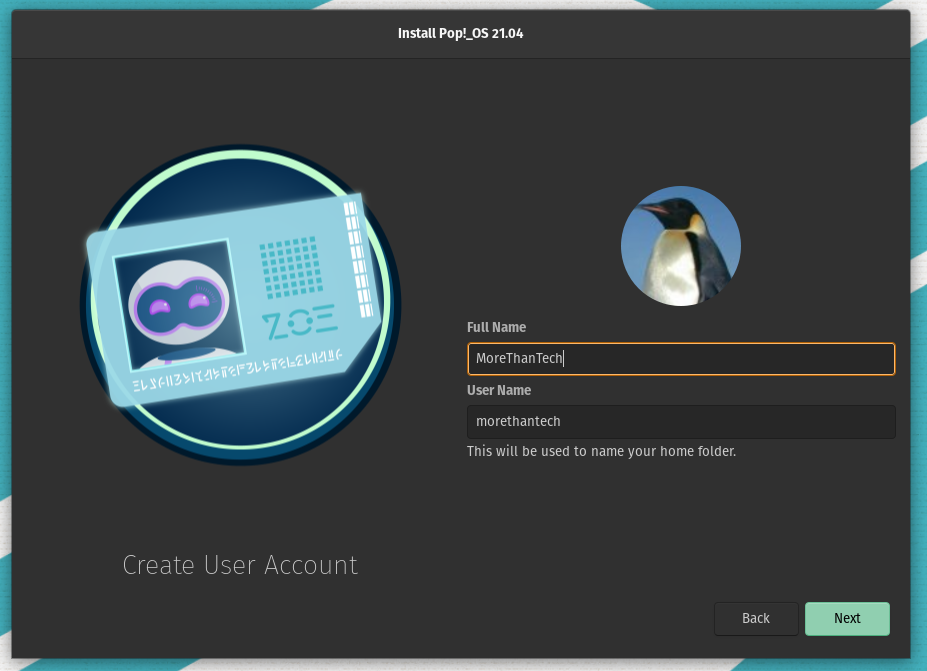
Ed ecco fatto, dopo questo passaggio bisognerà aspettare qualche minuto fino a quando il sistema ci dirà di riavviare il computer.
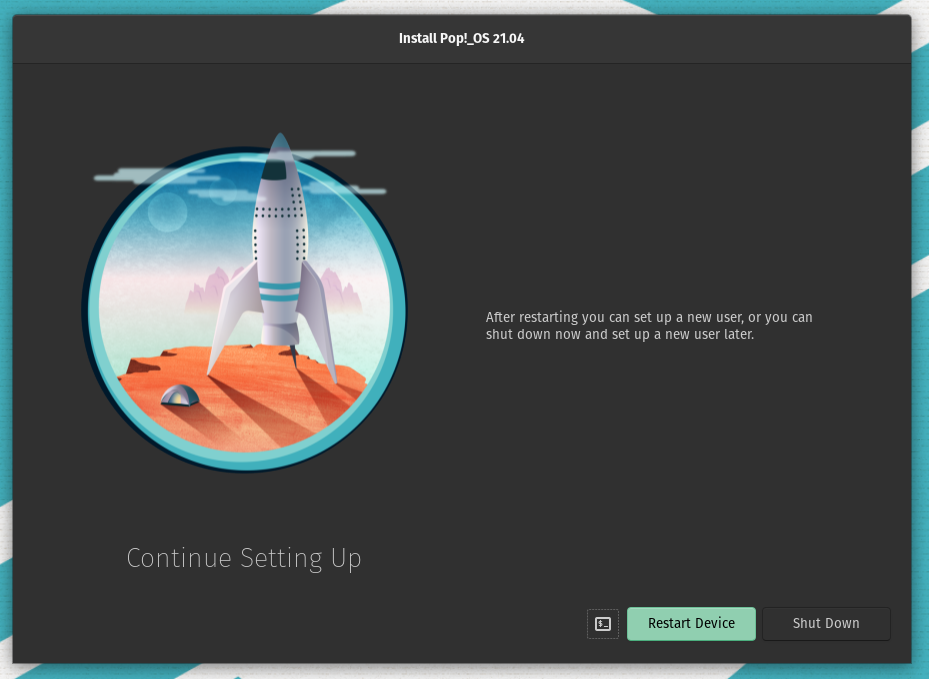
Una volta riavviato probabilmente il pc ripartirà su Windows, per tornare su PopOS dobbiamo ripetere la procedura del Boot Override vista nella sezione precedente. Ma stiamo sereni, è solo perchè è la prima volta, non dovremmo farlo sempre.
#PRIMA ACCENSIONE
Appena bootati su Pop!_OS 21.04 si aprirà una finestra che ci guiderà sulla personalizzazione iniziale del sistema operativo, scegliamo tutto in base alle nostre preferenze. Tra le novità di questa release troviamo la dock, tanto richiesta dagli utenti della community
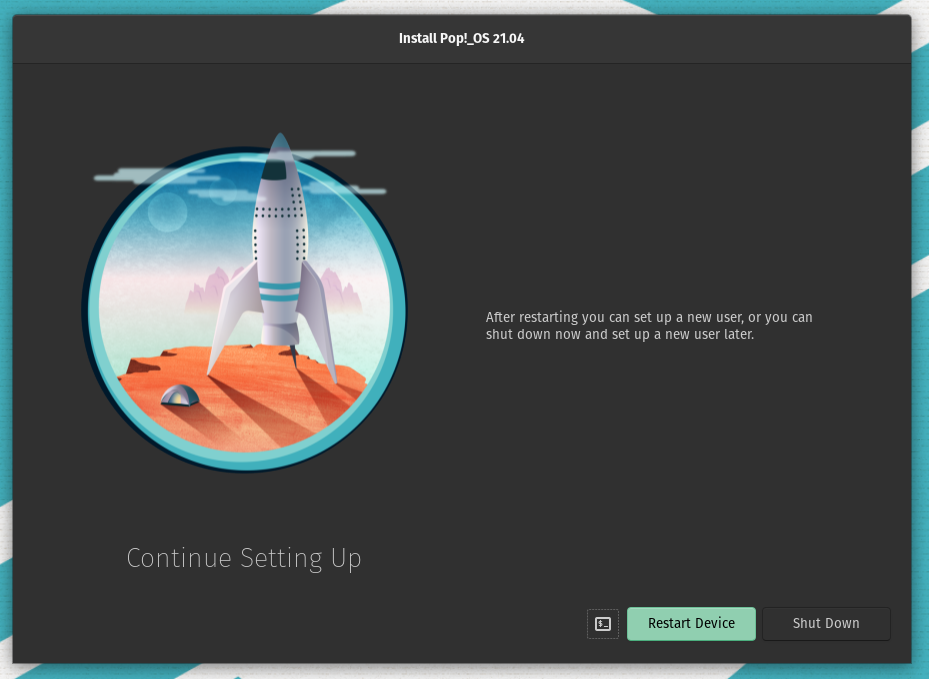
Per tutte le altre novità, tra cui l'atteso Cosmic Desktop, si rimanda al sito ufficiale
Sito ufficiale: https://pop.system76.com/
#CONCLUSIONE
Pop!_OS non è una qualsiasi distro basata su Ubuntu con qualche pacchetto di icone in più. Il team di system76 l'ha portata ad essere la migliore distribuzione linux ubuntu-based. Ottimizzazione con le schede video Nvidia, stabilità e funzionalità uniche hanno reso impossibile non consigliarla. Se siamo titubanti, diamole una chance, concediamoci una settimana di prova, non ce ne pentiremo

