Come fare il debloat su Windows 11 e Windows 10
4 ottobre 2021
1633386803000
Windows 11 non è una versione più leggera di Windows 10. Come nella precedente iterazione, Microsoft ha caricato il sistema operativo di bloatware, che appesantiscono il PC e intaccano la nostra privacy. Vediamo come risolvere con uno script di debloat open-source, ideale per migliorare la privacy e le prestazioni su Windows 10 e Windows 11.
Prima di addentrarci nel debloat vero e proprio di Windows 10 va chiarito cosa sia il bloat che stiamo rimuovendo e soprattutto chi dovrebbe farlo.
La definizione di Wikipedia riporta
Il software bloat, o bloatware (in italiano: “rigonfiamento del software”), è la tendenza dei nuovi sistemi operativi a presentarsi all’installazione con configurazioni di dimensioni molto grandi o comprendenti app senza che venga preventivamente richiesto all’utente se intenda o meno installarli.
Queste righe rendono perfettamente l´idea di cosa voglia dire effettuare un’operazione di debloat: andremo a rimuovere tutte le applicazioni preinstallate che non ci interessano (Action Center, OneDrive…) e allo stesso tempo andremo a rimuovere tutti quei processi in background che non fanno altro che rallentare il nostro computer (ad esempio la telemetria)
# Attenzione a cosa scarichiamo
Quando eseguiamo un’azione del genere dobbiamo agire con prudenza e responsabilità, non possiamo scaricare il primo file .exe che ci promette di fare 200 fps in più sul nostro gioco preferito, non è sicuro, oltre che falso.
I rischi sono molto elevati, la percentuale di software di debloat malevoli in circolazione è di gran lunga superiore a quelli affidabili e funzionanti. Sul canale nostro canale YouTube è disponibile un video dove viene trattato questo argomento in maniera chiara e concreta
Ed adesso veniamo al punto cruciale del discorso: ma allora, perchè dovrei farlo se le performance non migliorano?
Innanzitutto, le performance migliorano, ma dipende dall’hardware su cui gira il sistema operativo. Su una macchina di vecchia data, uno script di debloat fatto per bene, può essere la chiave che fa la differenza tra un’esperienza decente ed una pessima. Se invece eseguissimo uno script di debloat sul nostro pc da gaming di ultimissima generazione, le performance, specialmente in gaming, saranno su per giù le stesse.
NOTA: Ovviamente questo discorso di applica esclusivamente a Windows 10. Come sappiamo (per ora) Microsoft non permette ufficialmente di installare Windows 11 su macchine con hardware non moderno.
Un ambito in cui le performance migliorano abbastanza (sia in caso di macchine vecchie che nuove) sono i tempi di avvio. Avendo meno processi in background da caricare saremo proiettati sulla schermata di avvio anche al doppio della velocità a cui eravamo abituati!
Un altro importante motivo per cui eseguire uno script di debloat è la privacy: Microsoft è un’azienda invasiva e attua pratiche spesso opinabili nei confronti dei suoi utenti. Il mercato dei Big Data è molto florido e loro lo sanno bene. Tramite uno script di debloat rimuoviamo, anche se non del tutto, gran parte della telemetria presente all’interno di Windows.
# Quado eseguire uno script di debloat - IMPORTANTE
Uno script di debloat, per funzionare in maniera ottimale, va eseguito su una installazione pulita di Windows. Evitiamo di utilizzarlo su macchine che sono attive da tempo e sulle quali abbiamo installato già diverse applicazioni e salvato dati personali.
Non sottovalutiamo questo avvertimento, potremmo perdere file salvati sul nostro computer se non usiamo una build pulita!
# Debloating
Adesso che siamo più consapevoli dell’azione che stiamo per eseguire, è arrivato il fatidico momento di scegliere il migliore script di debloat (o almeno, ci si prova). La principale caratteristica che cerchiamo, prima di qualsiasi funzionalità, è l’essere open-source.
NON dobbiamo utilizzare uno script di debloat del quale non possiamo controllare il codice sorgente riga per riga. Ancora una volta, NON DOBBIAMO.
Lo script che consigliamo è quello di Chris Titus Tech: un creator americano con oltre 20 anni di esperienza in ambito IT. Il suo progetto è totalmente open-source, costantemente aggiornato e non ci chiede di eseguire nessun file .exe. Nei mesi è migliorato parecchio ed è in continuo sviluppo, in modo da restare al passo coi tempi. Tramite una semplice interfaccia grafica, potremo scegliere cosa togliere e cosa lasciare all’interno del nostro sistema operativo.
Il codice sorgente è totalmente revisionabile, ecco la sua repository su GitHub
Win10 Script: https://github.com/ChrisTitusTech/win10script/
Uno dei motivi per cui abbiamo scelto questo progetto rispetto ad altri è la sua trasparenza ma anche la sua grandezza. Progetti famosi ed anche parecchio più vecchi come quello di Sycnex e di farag2 sono stati in un certo senso inglobati. Troviamo il meglio di ogni progetto, tutto in unico script accompagnato da una semplice interfaccia grafica.
NOTA: Ovviamente i fork sono altamente consigliati se ne abbiamo le capacità. Ci basta forkare il progetto e modificarlo in base alle nostre esigenze. Se le modifiche che facciamo non sono troppo drastiche, con i merge potremo tenerlo sempre up-to-date. Se non abbiamo idea di cosa tutto questo voglia dire non preoccupiamoci, sono note per utenti avanzati che sanno quello che stanno facendo.
# Come usarlo e cosa fa
La prima cosa da fare è aprire la powershell come amministratori. Per farlo clicchiamo con il tasto destro sul simbolo di Windows: in basso a sinistra per Windows 10 e al centro per Windows 11. Selezioniamo Powershell (Amministratore) su Windows 10, mentre Terminal Windows (Admin) su Windows 11.
Windows 11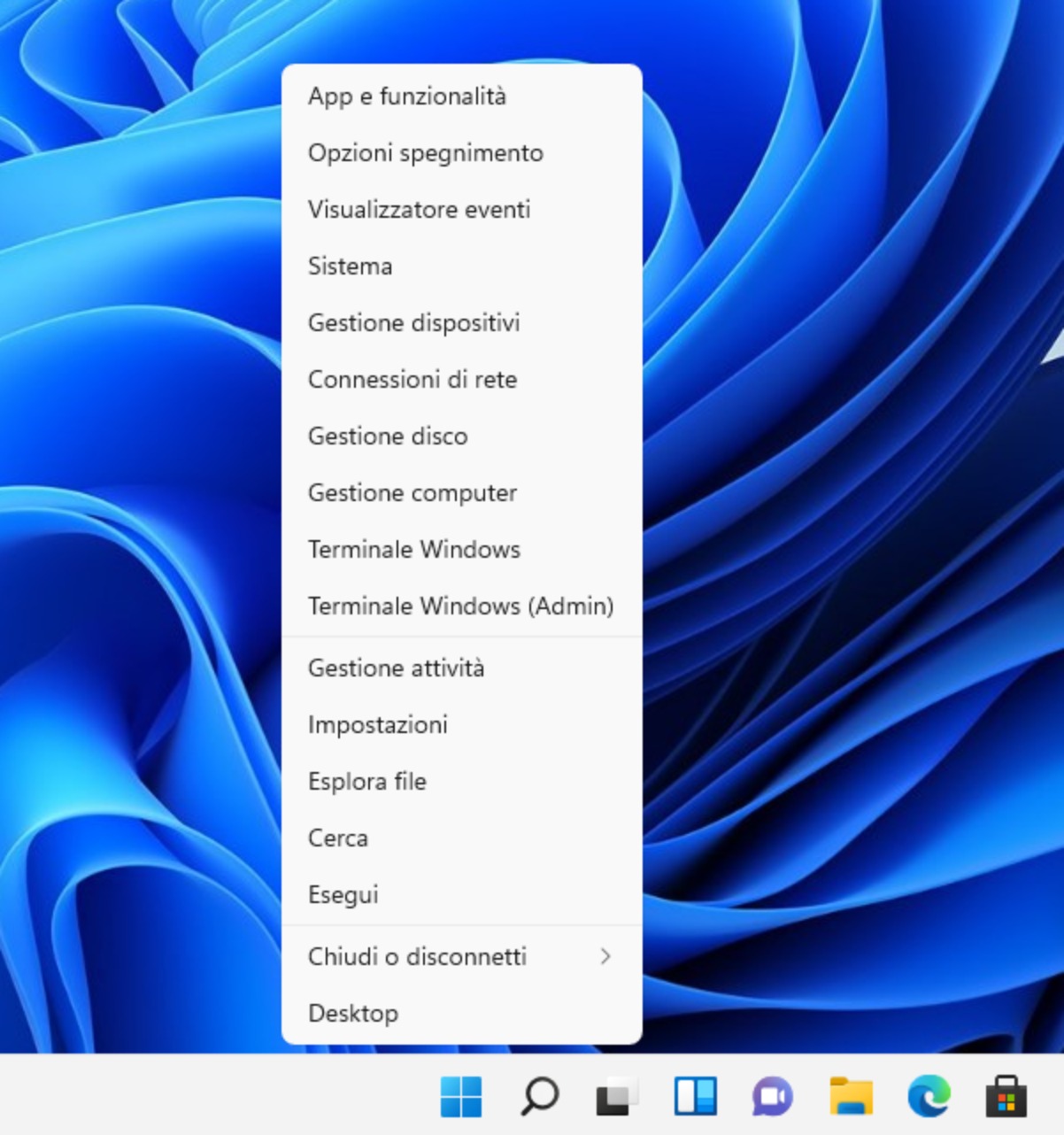
Windows 10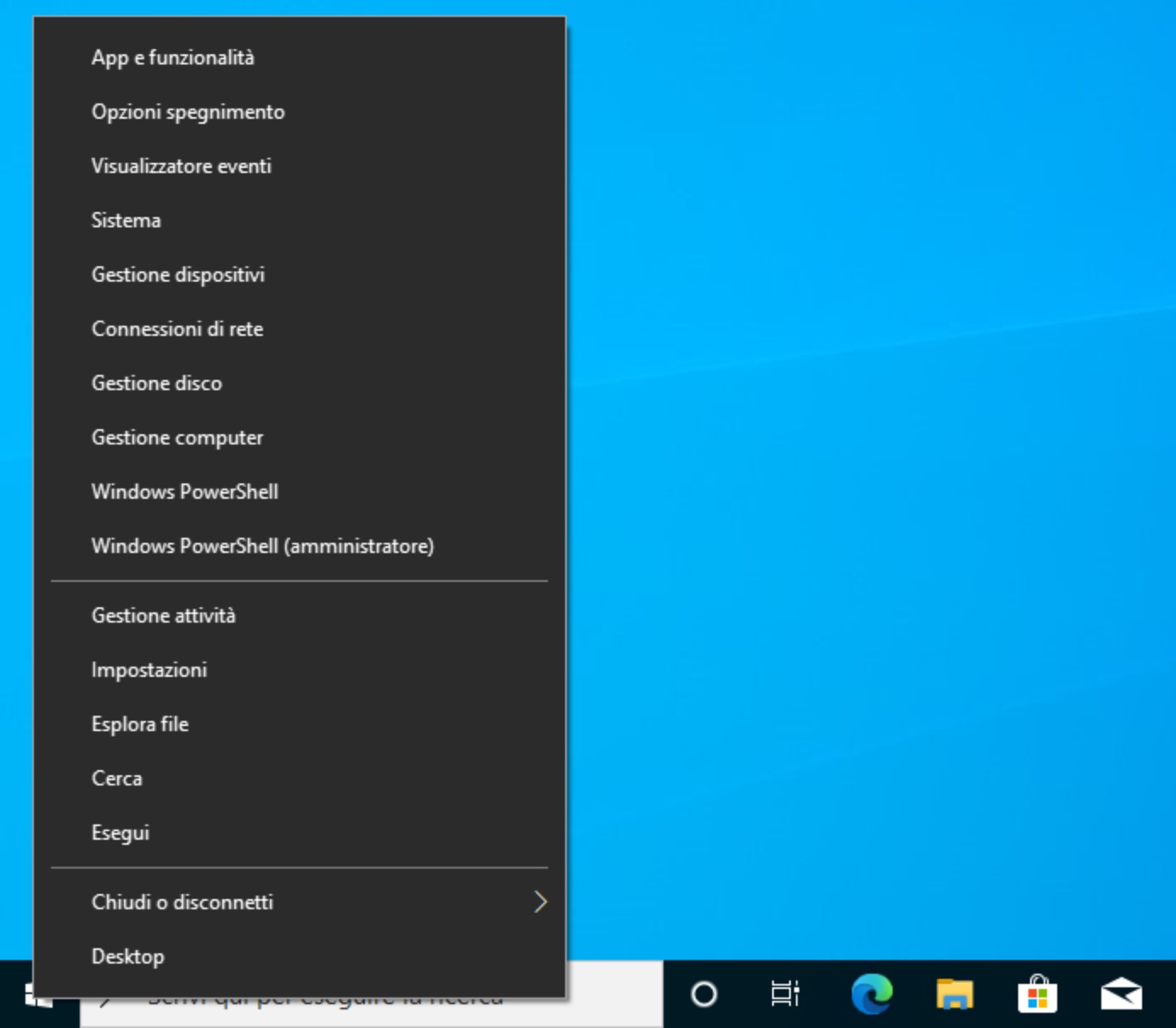
Una volta fatto, si aprirà la finestra di cui avevamo bisogno. Adesso non ci resta che copiare questo comando e premere invio
iex ((New-Object System.Net.WebClient).DownloadString('https://git.io/JJ8R4'))
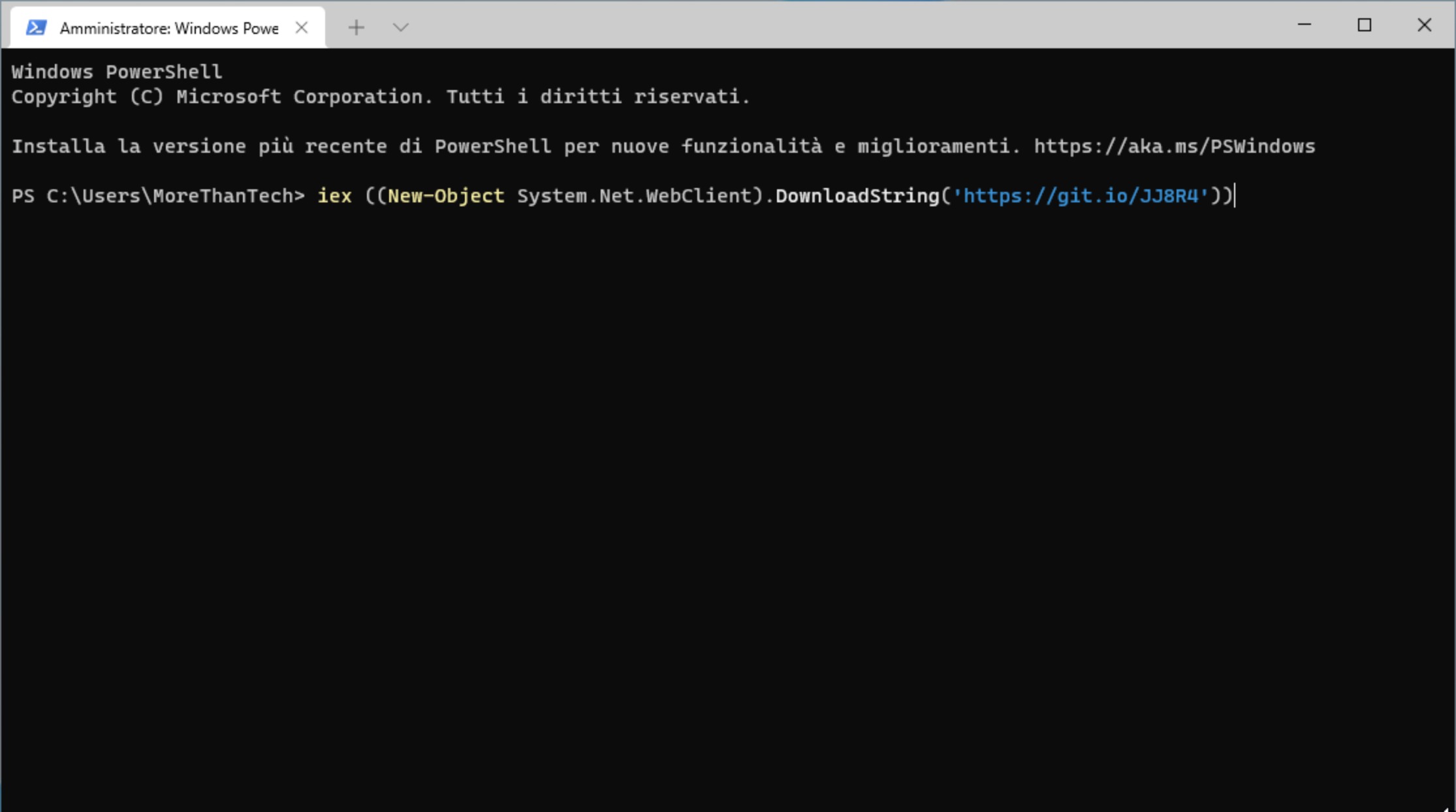
Si aprirà una finestra con diverse opzioni. Andiamo a vedere una per una cosa fanno
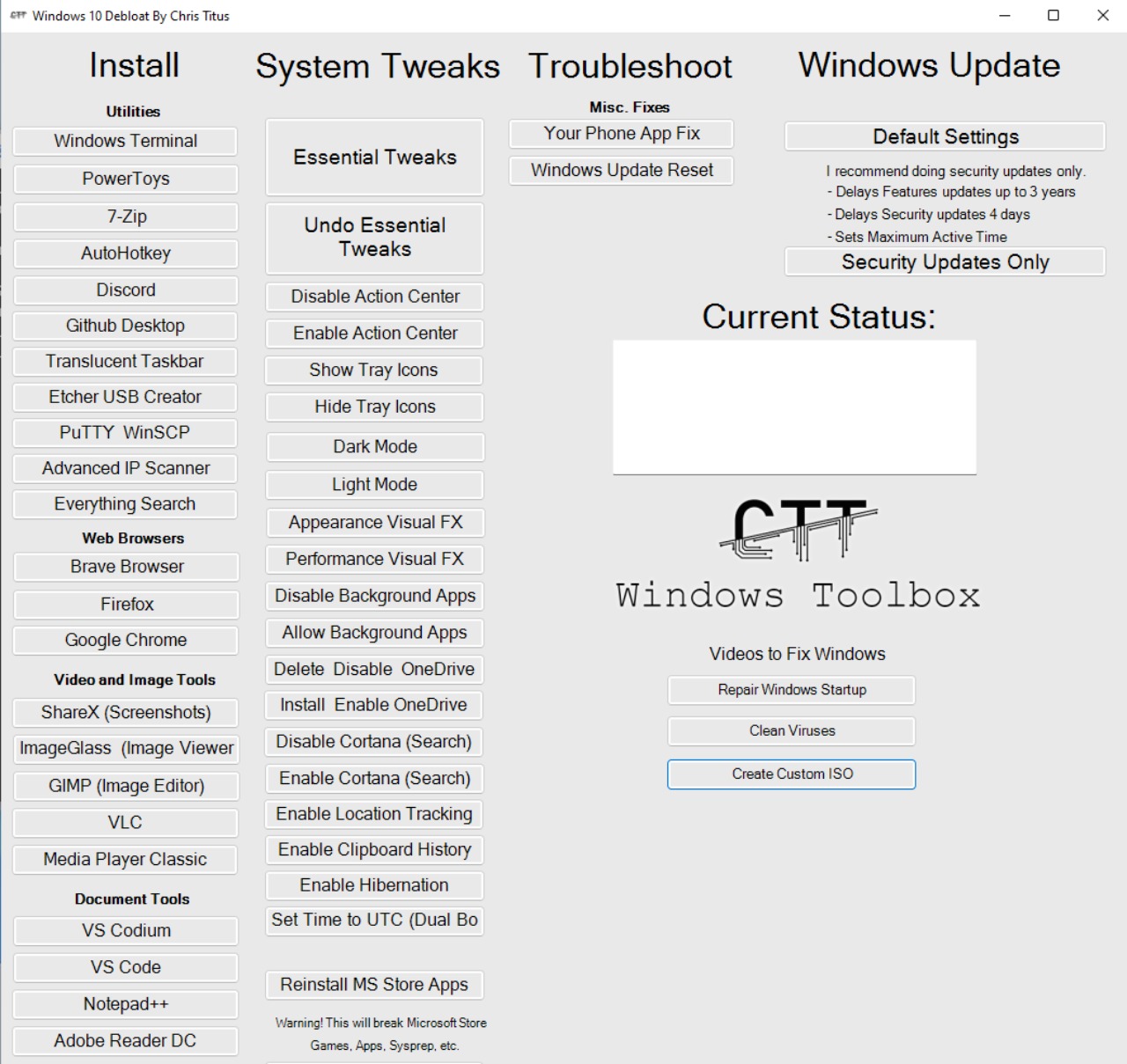
# Install
Partiamo dalla prima colonna. In questo caso non si tratta di debloat, ma di una comodità davvero utile su un’installazione fresca del sistema operativo. Come possiamo vedere, sono raccolte per categoria, tutte quelle applicazioni classiche che la maggior parte di noi installa sempre.
Cliccando su una di queste caselle, non faremo altro che installare tramite winget l’applicazione desiderata. Se ad esempio volessimo installre Brave, ci basterà cliccare sulla finestra brave browser e controllare nella finestra Current Status quando avrà terminato

NOTA: Facciamo alcune considerazioni su winget. Le versioni precedenti di questo script utilizzavano chocolatey, un gestore di pacchetti per Windows non ufficiale. La scelta di cambiarlo è comprensibile, ma non è detto che sia per forza la migliore. Se da un lato winget è più sicuro, rapido ed efficiente, ancora è molto acerbo e scarno di molti programmi. D’altra parte chocolatey ha un quantità di pacchetti superiore ed un interfaccia web che permette di cercare velocemente il nome del programma che vogliamo installare. Va anche detto però che winget è ancora un novellino, ma è diventato il gestore di pacchetti ufficiale per Windows 11. Questo vuol dire che tutti gli sviluppatori si adegueranno al nuovo standard (speriamo).
# System Tweak
Se non sappiamo bene costa stiamo facendo, ma vogliamo comunque fare del debalot al nostro sistema operativo, clicchiamo sulla casella più grande con la scritta Essential Tweaks. Quello che fa è lanciare O&O ShutUp (un interessante progetto incentrato sul migliorare la privacy e la sicurezza su Windows 10). Disabilità telemetria, localizzazione della posizione, report degli errori e rimuove la maggior parte delle applicazioni pre-installate di Windows 10. Inoltre disabilita Edge da lettore PDF predefinito.
Un elenco dettagliato di Essential Tweaks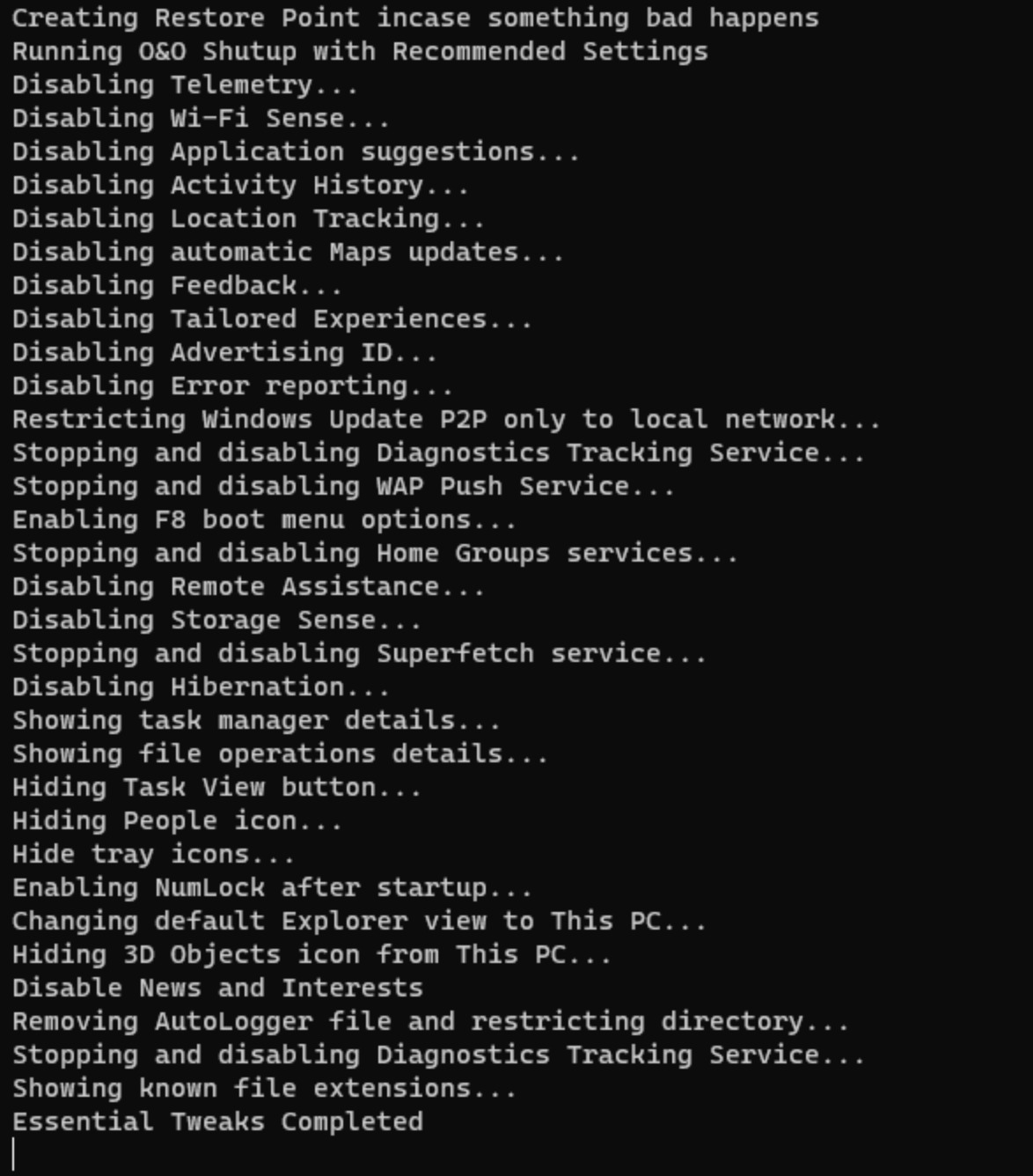
Nel caso questo comando facesse qualcosa che non ci piace o che ci crea problemi, clicchiamo la casella sottostante Undo Essential Tweaks, tutto tornerà come prima.
Se volessimo eseguire un debloat ancora più profondo, abbiamo diverse opzioni. Come possiamo vedere, ogni comando, è seguito dal comando inverso. In questo modo se per esempio clicchiamo erroneamente su Disable Action Center, ci basterà cliccare su Enable Action Center per abilitarlo nuovamente
NOTA: Attenzione! Disabilitare Cortana non farà più funzionare correttamente la ricerca all’interno di Windows.
# Troubleshoot
Questa sezione è ancora in costruzione, verranno aggiunte dallo sviluppatore caselle che sistemano piccoli problemi che gli utenti possono incontrare utilizzando questo script.
Ad esempio è stato riportato che l’applicazione Your Phone di Windows potrebbe funzionare male dopo aver utilizzato alcuni comandi di questo script. Premendo la casella Your Phone App Fix tornerà a funzionare come prima.
Per quanto riguarda la casella Windows Update Reset, è capitato con alcune versioni di Windows che dopo aver utilizzato questo script, non era più possibile effettuare ad esempio features update. Per i più curiosi ecco quello che fa: disabilita bit-service, windows-update-service e poi pulisce tutta la directory software distribution. Una volta finito, ri-registra tutti i windows update dlls e riabilita tutti i servizi che aveva disabilitato prima. Sostanzialmente fa quello che Microsoft a quanto pare si rifiuta di implementare (o forse non vuole nemmeno leggere quello che viene detto da professionisti sul loro stesso TechNet Forms)
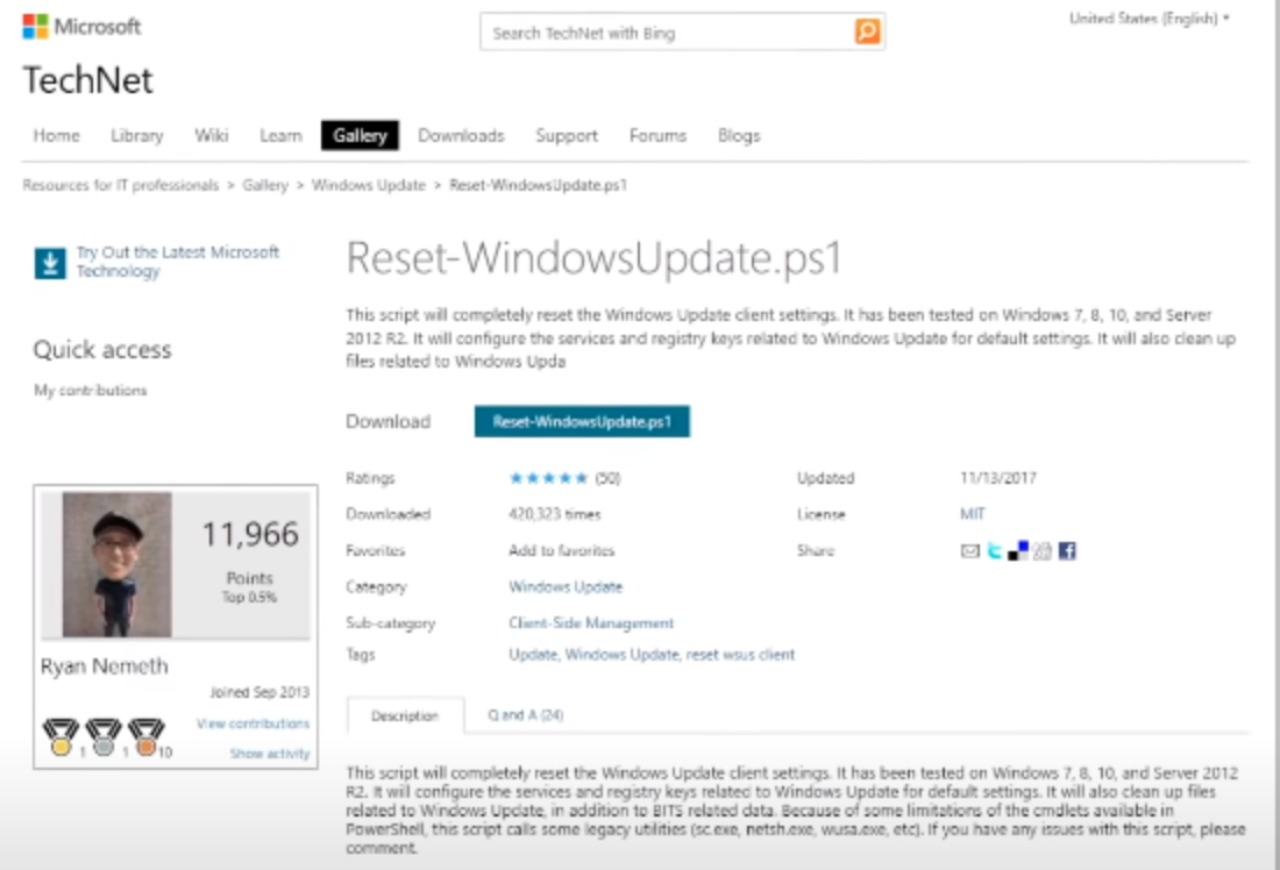
In sostanza, se abbiamo un problema con gli aggiornamenti di Windows, clicchiamo questa casella.
# Windows Update
Parlando di Windows Update, eccoci arrivati all’ultima sezione di questo script. Iniziamo facendo chiarezza sugli aggiornamenti di Windows. Online molti utenti cercano di disabilitare totalmente gli aggiornamenti di Windows, questo non va fatto assolutamente! C’è un grosso rischio di subire un attacco exploit e davvero tante vulnerabilità relative alla sicurezza.
Detto questo, Microsoft non è mai stata brava a gestire gli aggiornamenti di Windows in modo discreto: sappiamo quanto possano essere invasivi certe volte. Per ovviare a questa situazione, cliccando sulla casella Security Updates Only, bloccheremo tutti i features update per circa 3 anni. Inoltre ritarda di 4 giorni gli aggiornamenti di sicurezza. A molti può sembrare strano, ma c’è un motivo sotto: Microsoft rilascia gli aggiornamenti di sicurezza di giovedì, in questo modo li ritarderemo a domenica. Nella maggior parte delle aziende, per evitare rallentamenti sul lavoro dei dipendenti, gli aggiornamenti vengono effettuati proprio la domenica. Lo script inoltre è pensato per effettuare gli aggiornamenti esclusivamente tra le 2 di notte e le 8 di mattina. Quindi ci basterà lasciare il computer acceso sabato notte e la mattina troveremo il sistema aggiornato.
Ovviamente nulla di questo è hard-coded, possiamo forkare la repository ed effettuare le modifiche che più preferiamo.
# Conclusione
Tiriamo le somme su questo (ma anche in generale) script di debloat. Di certo non cambia radicalmente le prestazioni, ma ci rende sicuramente l´esperienza di utilizzo più piacevole ed in certi casi, anche più sicura. L´integrazione con O&O ShutUp è davvero utile per un utente privacy-focus.
Ovviamente lato performance, come detto all’inizio, non ci sono miglioramenti miracolosi su macchine moderne “da gaming”. È solo uno strumento che rende tutto più equilibrato e che ci permette di essere più padroni del nostro computer e del nostro sistema operativo.

