Come disabilitare VBS e velocizzare Windows 11
5 novembre 2021
1636103504000
Windows 11 porta numerose novità per gli utenti, dalla personalizzazione alla sicurezza. Alcune di queste feature possono però inficiare le prestazioni del nostro PC, come la Virtualization-Based Security.
La sicurezza basata sulla virtualizzazione, nota principalmente come VBS, permette a Windows 11 di creare un’ area di memoria sicura che è isolata dal codice non sicuro. Un’altra caratteristica integrata chiamata Hypervisor-Enforced Code Integrity (HVCI) utilizza le capacità di VBS per impedire che driver e software non firmati o discutibili entrino nella memoria. Insieme VBS e HVCI aggiungono un livello di protezione che limita il danno che il malware può fare, anche se supera il vostro software antivirus.
Purtroppo, VBS e HVCI hanno un costo significativo in termini di prestazioni, in particolare quando si tratta di giochi. Se si fa un’installazione pulita di Windows 11 o si acquista un nuovo portatile o desktop con Windows 11, si potrebbe avere VBS / HVCI abilitato per impostazione predefinita.
Microsoft raccomanda che gli OEM siano abilitati di default, ma nota che “alcuni dispositivi che sono particolarmente sensibili alle prestazioni (ad esempio i PC da gioco) possono scegliere di spedire con HVCI disabilitato”. E sappiamo di almeno un OEM, MSI, che ci ha detto che avrebbe spedito i suoi sistemi con VBS disabilitato.
Se stiamo usando Windows 11 e le prestazioni, in particolare quelle di gioco, sono importanti per noi, qui mostreremo come controllare se VBS / HVCI è abilitato e come disattivarlo. Tuttavia, se non stiamo giocando, potremmo voler lasciare questi controlli di sicurezza al loro posto.
# Come controllare se VBS è abilitato in Windows 11
Prima di iniziare a pensare di disattivare VBS, in primo luogo è necessario scoprire se è attivato.
- Apriamo le informazioni di sistema. Il modo più semplice per farlo è cercare “informazioni di sistema” nella ricerca di Windows e cliccare sul primo risultato.
System Information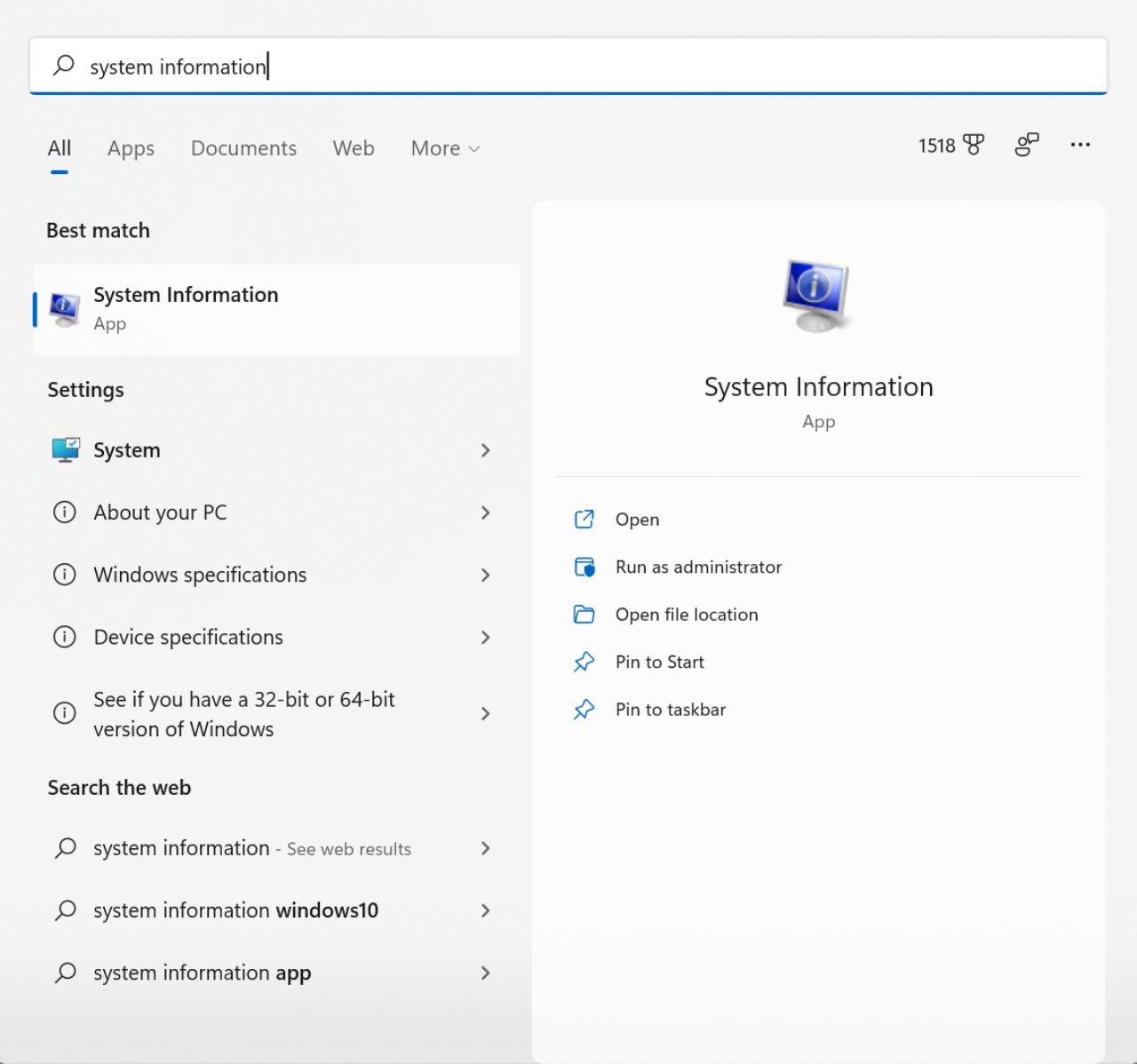
- Scorriamo verso il basso per trovare la riga “Virtualization-based security”. Se dice “in esecuzione”, VBS è abilitato. Ma se dice “non abilitato”, allora abbiamo finito.
VBS In funzione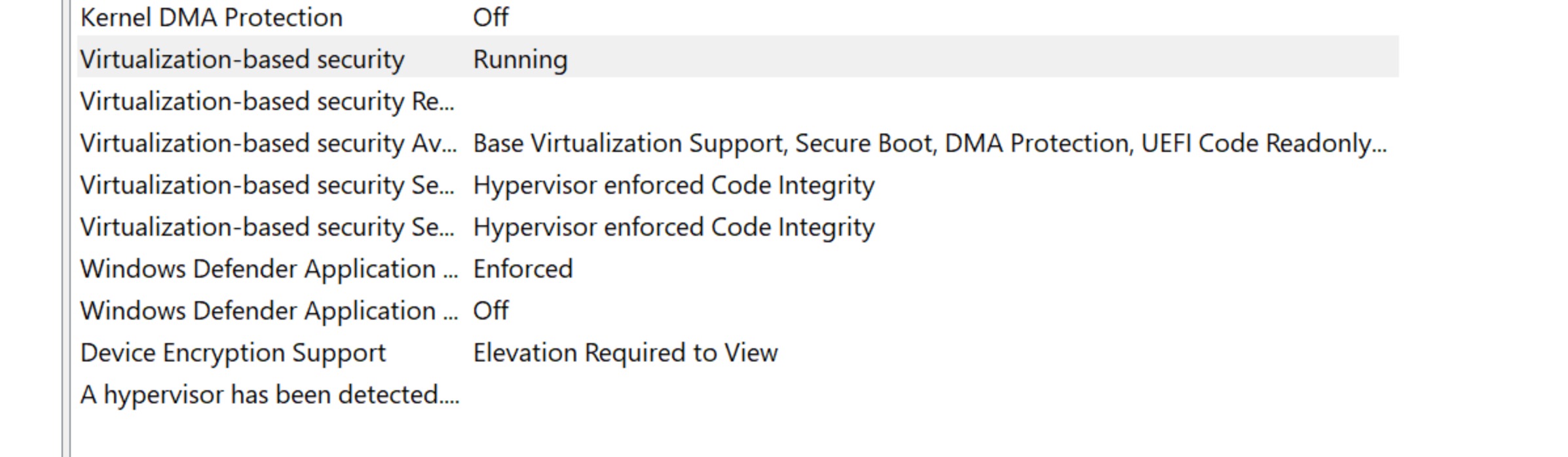
# Come disattivare VBS / HVCI in Windows 11
- Cerchiamo “Core Isolation” nella ricerca di Windows e cliccate sul primo risultato.
Core isolation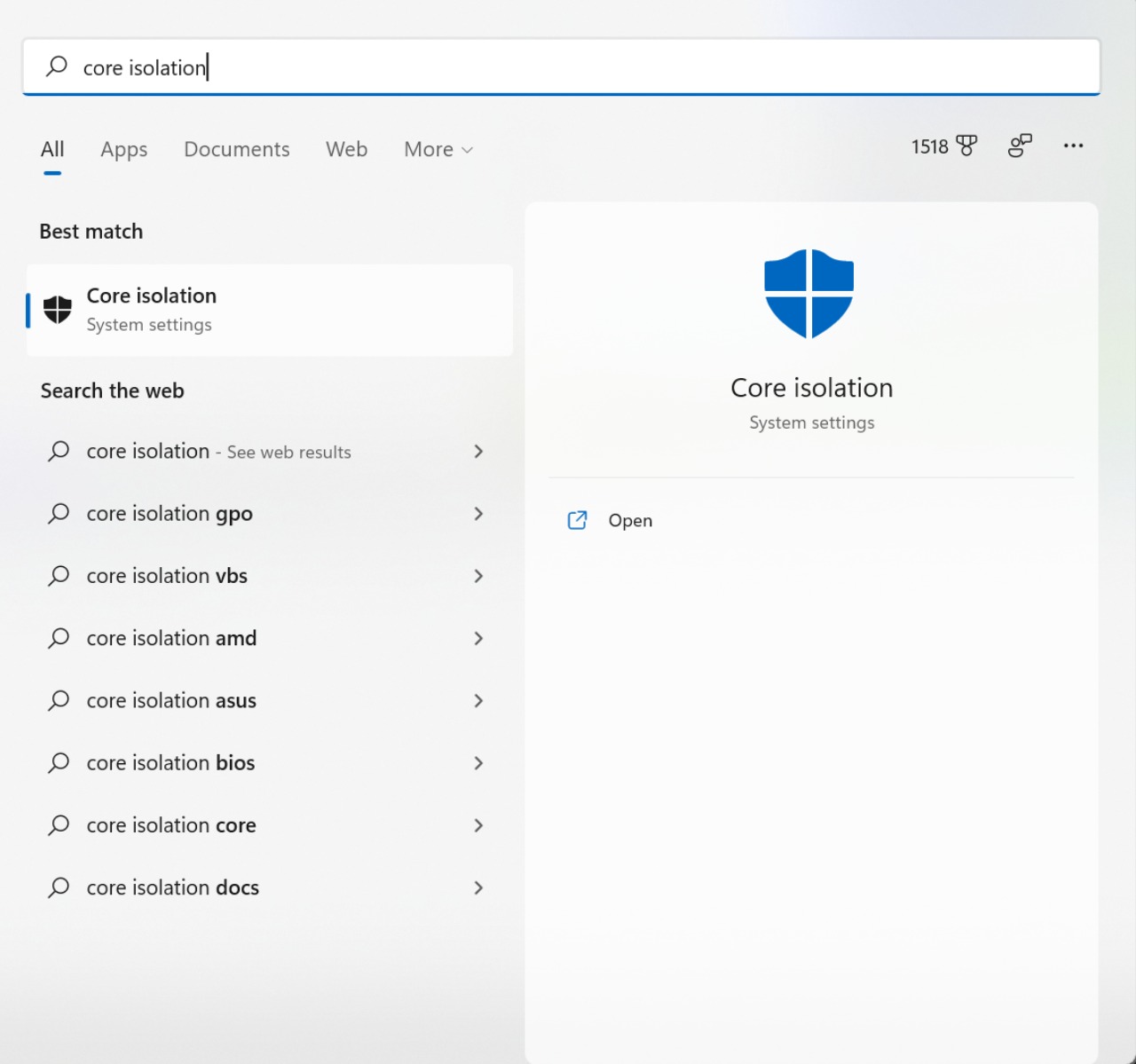
-
Facciamo clic su Windows Security e OK se viene chiesto quale app utilizzare.
-
Disattiviamo l’Integrità della memoria, se è attiva
Integrità di memoria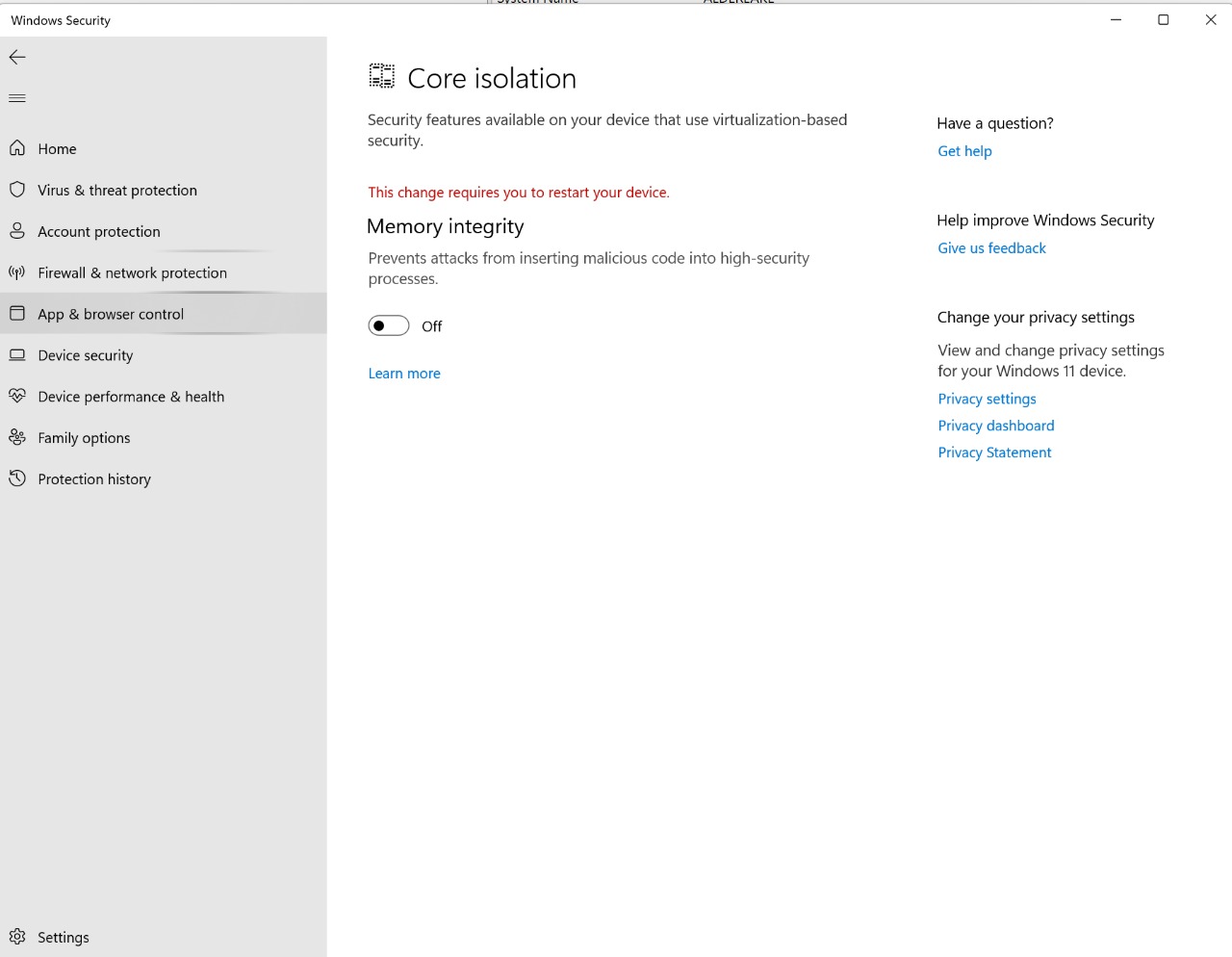
-
Riavviamo il PC come richiesto.
-
Controlliamo di nuovo le informazioni di sistema per vedere se la sicurezza basata sulla virtualizzazione è elencata come “non abilitata”. Se è così, abbiamo finito. In caso contrario, proseguiamo al passo successivo dove disabiliteremo VBS nel registro di sistema.
VBS Non in funzione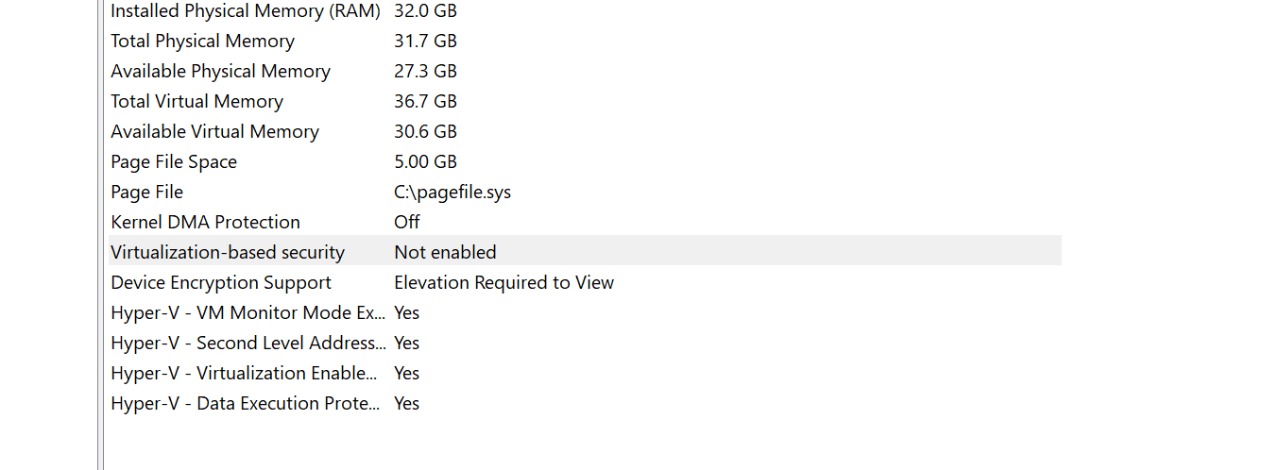
- Apriamo regedit.
(nota rapida) Il modo più semplice è premere Windows + R, inserire regedit nella casella di testo e cliccare Ok.
regedit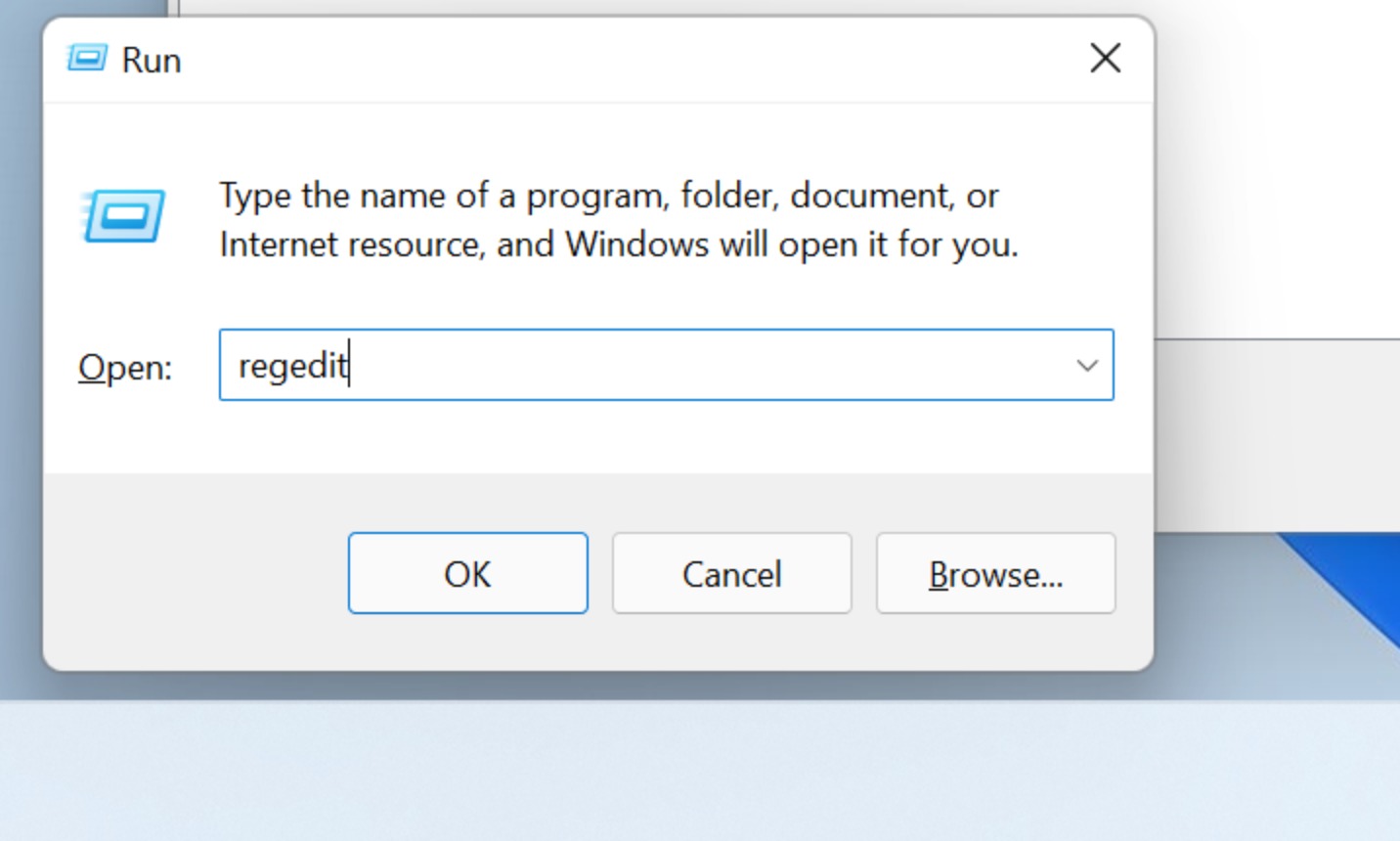
- Passiamo a Computer\HKEY_LOCAL_MACHINE\SYSTEM\CurrentControlSet\Control\DeviceGuard
Directory di sistema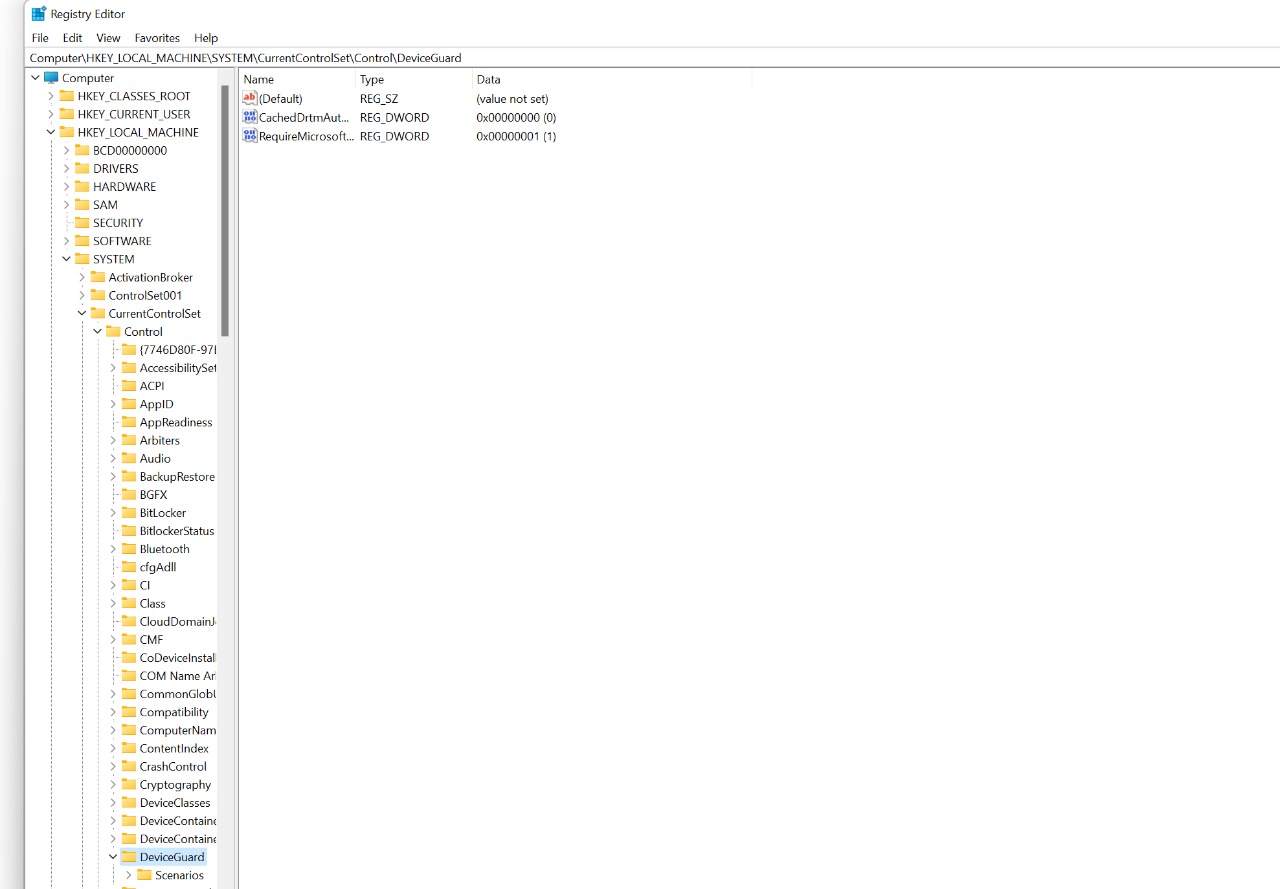
- Apriamo EnableVirtualizationBasedSecurity e impostiamo su 0.
Fonte: Future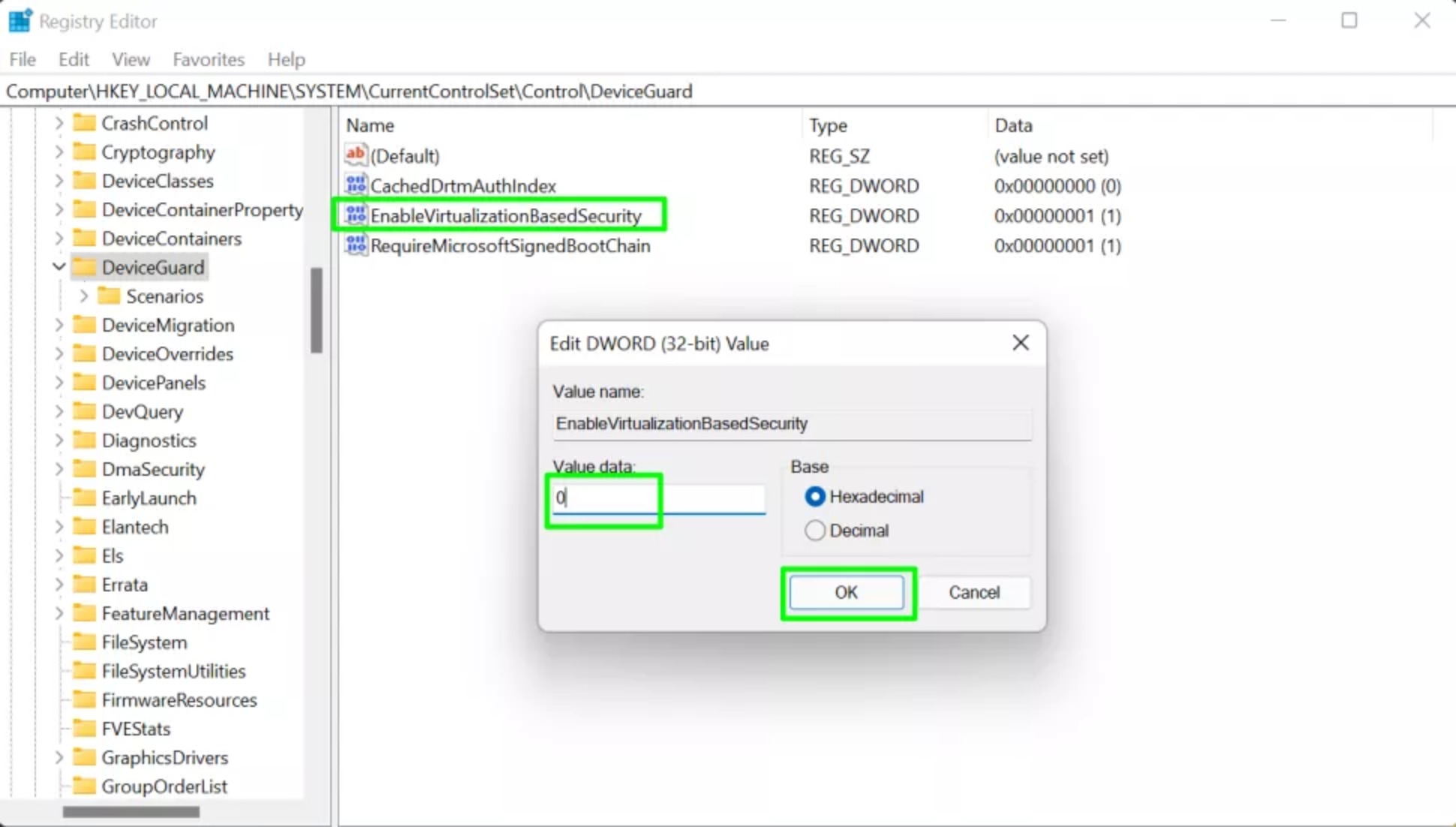
- Chiudiamo regedit e riavviamo il PC.
A questo punto, possiamo controllare come visto ad inizio articolo se VBS sia disabilitato nell’applicazione informazioni di sistema.

