COME STREAMMARE CON OBS STUDIO
16 luglio 2020
Vogliamo streammare con OBS Studio ma non sappiamo dove mettere la mani? Questa guida fa per noi!
In questa guida andremo ad installare e configurare il famoso programma per lo streaming e la registrazione: Open Broadcaster Software, meglio noto come OBS Studio.
Per prima cosa, dobbiamo installare il software: basterà recarci sul sito ufficiale e scaricare l’installer, seguire la procedura guidata a schermo e infine premere Installa.
Dopo aver fatto ciò, troveremo questa schermata che potrà sembrare complicata a primo impatto. Ma non facciamoci intimidire e andiamo subito nelle impostazioni, perché abbiamo molte opzioni da cambiare.
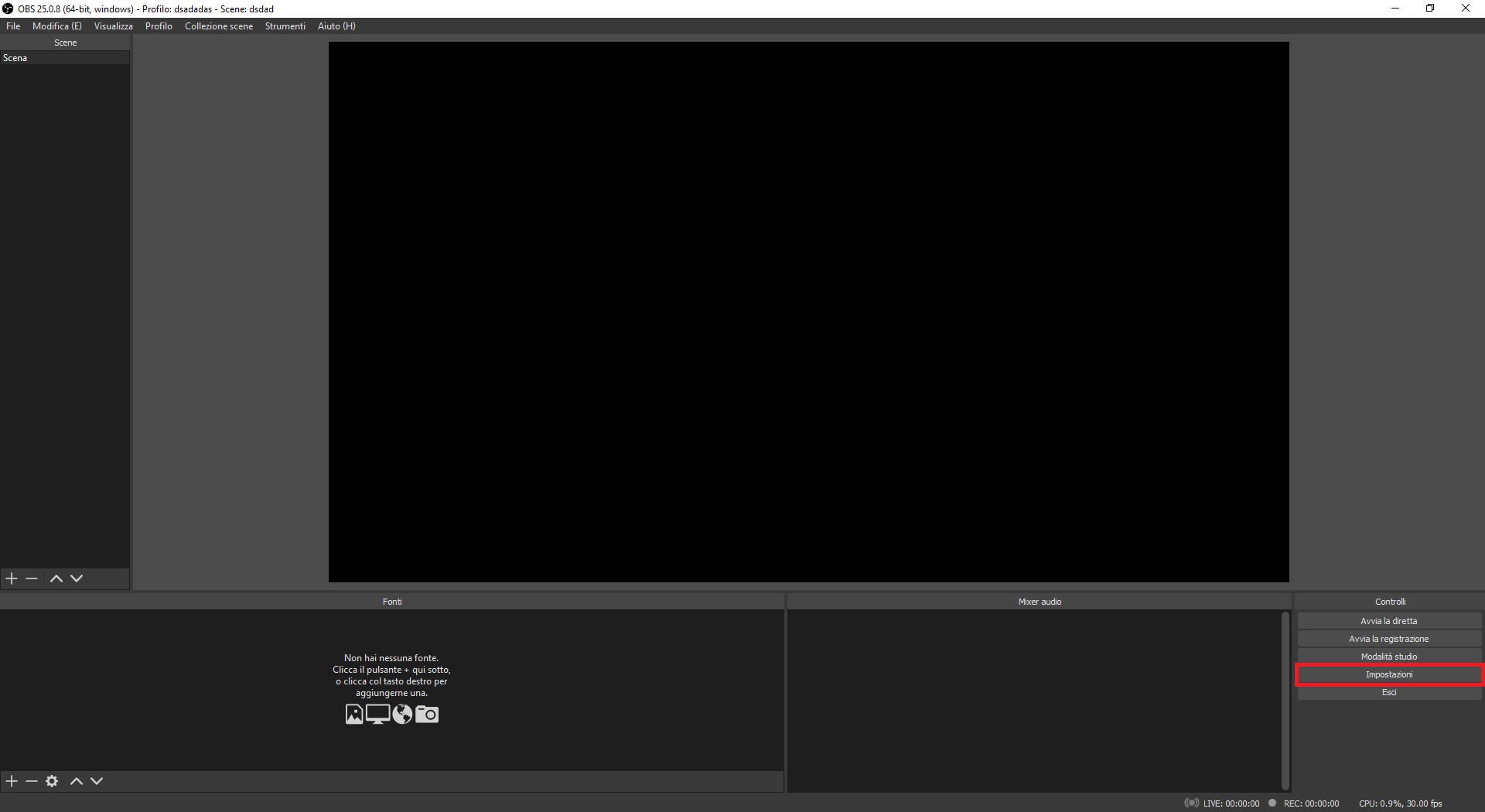
#IMPOSTAZIONI
Rechiamoci nella sezione Dirette e selezioniamo il servizio su cui vogliamo effettuare lo streaming, che sia Twitch, Youtube, Facebook o altro.
Nel caso di Twitch, basterà collegare il nostro account, premendo su Connetti account e seguire la procedura guidata.
Se desideriamo fare le dirette su Youtube, clicchiamo su Ottieni Chiave Stream e scorrere fino in fondo nella pagina web che ci si aprirà nel nostro browser. Nella sezione Configurazione del Codificatore copiamo il codice alfanumerico contenuto in Nome/chiave dello stream e incolliamolo su OBS nel codice delle dirette. Mi raccomando, occorre fare attenzione a non far vedere questo codice in stream! Chiunque abbia questo codice, può fare dirette sul vostro canale Youtube a vostra insaputa!
Nel caso di Facebook, clicchiamo ancora una volta su Ottieni Chiave Stream, seguiamo la procedura guidata, copiamo la chiave e incolliamola su OBS. Nello specifico caso di Facebook, la chiave verrà cambiata automaticamente ogni 5 ore, quindi dovrete fare questo procedimento più e più volte. Si può cliccare su Usa chiave di Stream Persistente per non dover ripetere questo processo ogni volta che vogliamo trasmettere. Le avvertenze sulle chiavi della stream rimangono anche nel caso di Facebook.

Ora passiamo alla sezione Video, dove potremo impostare la risoluzione della stream e gli FPS a cui trasmetteremo. Nella risoluzione di base, dovremo impostare la risoluzione del nostro monitor e nella risoluzione effettiva di uscita impostiamo la risoluzione a cui vogliamo trasmettere. Il filtro di ridimensionamento possiamo lasciarlo a Bilineare, andare oltre comporterà pochissima resa in termini di qualità, aggiungendo un carico eccessivo alla nostra scheda video. I valori di fps più comuni sono 30 e 60: consiglio di impostare 60fps, se possibile. La fluidità della trasmissione ne gioverà tanto!
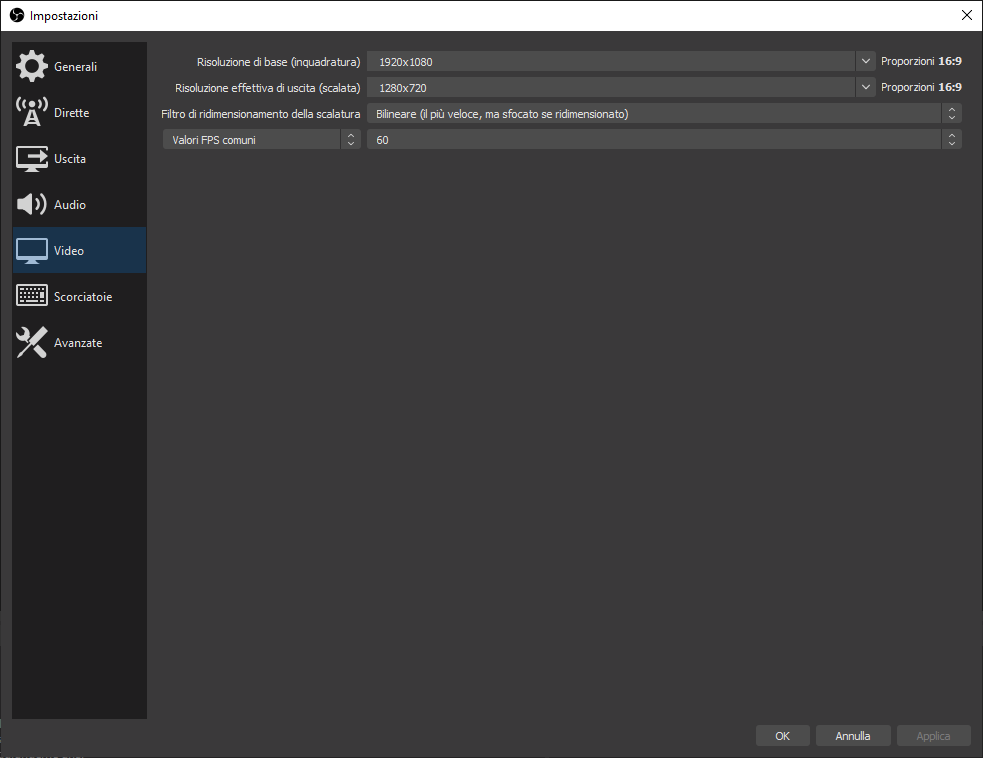
Spostiamoci nella sezione Avanzate (tranquilli, non dovremo fare nulla di veramente avanzato). Impostiamo il formato colore NV12, lo spazio colore 709 e la gamma di colori a Intero. Questo ci permetterà di avere dei colori più fedeli durante la nostra trasmissione in diretta. Scorriamo fino in fondo e verifichiamo che sia presente la spunta su Attiva l’accelerazione hardware per la fonte browser. 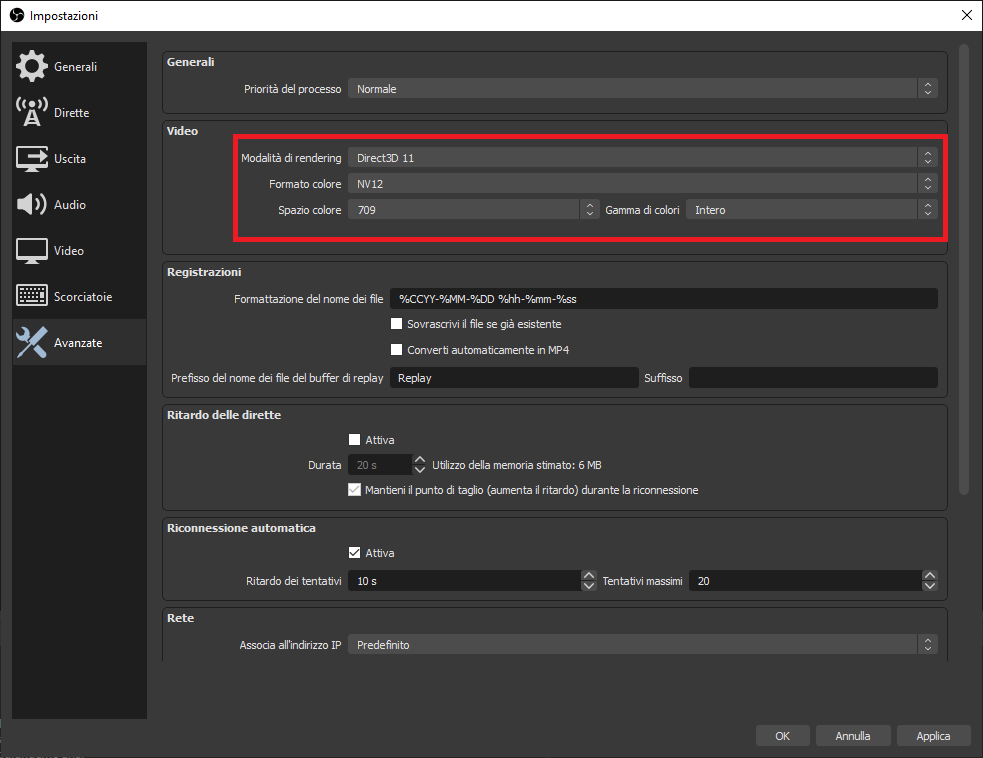
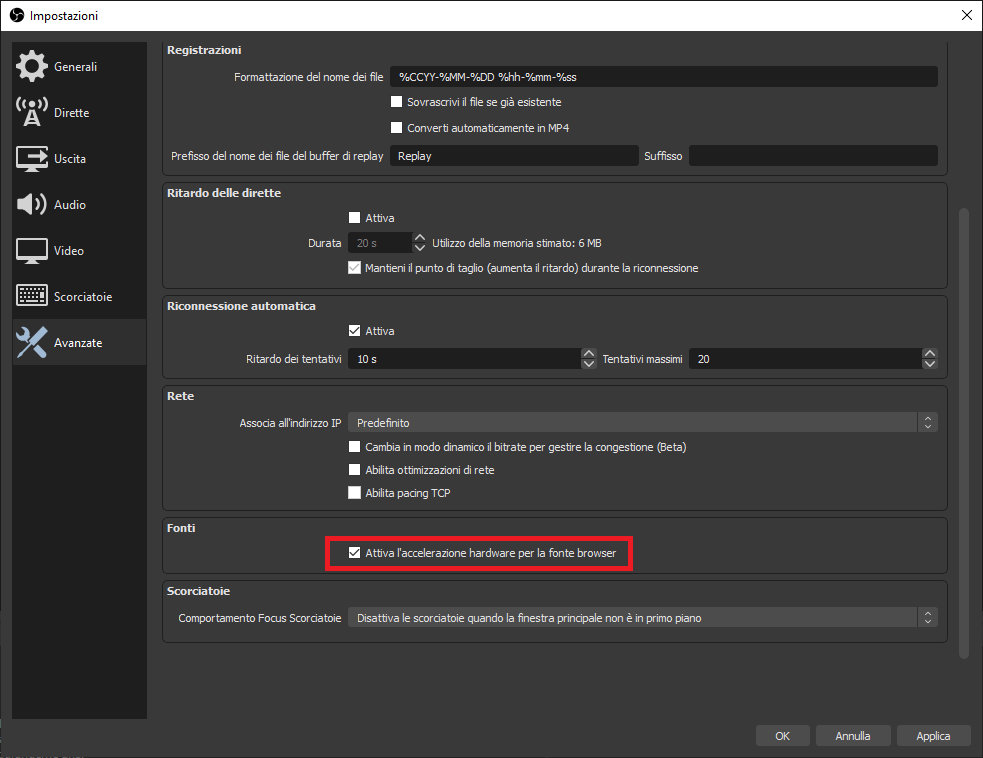
E in ultimo, ma non per importanza: passiamo alla sezione più complessa di tutte, Uscita, che forse potrà sembrare più familiare con la parola Output.
La prima cosa che dobbiamo cambiare è la codifica (o encoder), in quanto questa andrà ad incidere direttamente sulle nostre prestazioni in game e sulla fluidità della stream. Le codifiche che possiamo selezionare dipendono dalla scheda video che abbiamo nel nostro PC: le schede Radeon (AMD) hanno l’encoder H264 o H265, mentre le schede video Nvidia hanno l’encoder NVENC. Sconsiglio di utilizzare l’encoder x264 a meno che non sappiamo cosa stiamo facendo. La velocità in bit video (o bitrate) dipende da molti fattori: dalla potenza della nostra scheda video, dal gioco a cui stiamo giocando e anche dalla nostra connessione. Partiamo dalla configurazione di default e poi saliamo piano piano, facendo dei test nei vari giochi.
Per testare se l’encoder e il bitrate che abbiamo scelto vanno bene con la nostra connessione, possiamo utilizzare la funzione Test della larghezza di banda, abilitabile dalla sezione Dirette dopo aver collegato il nostro account Twitch. Dopo averla abilitata, avviamo la diretta dalla schermata principale di OBS. Se notiamo qualche errore, abbassiamo il bitrate, la risoluzione o gli fps.
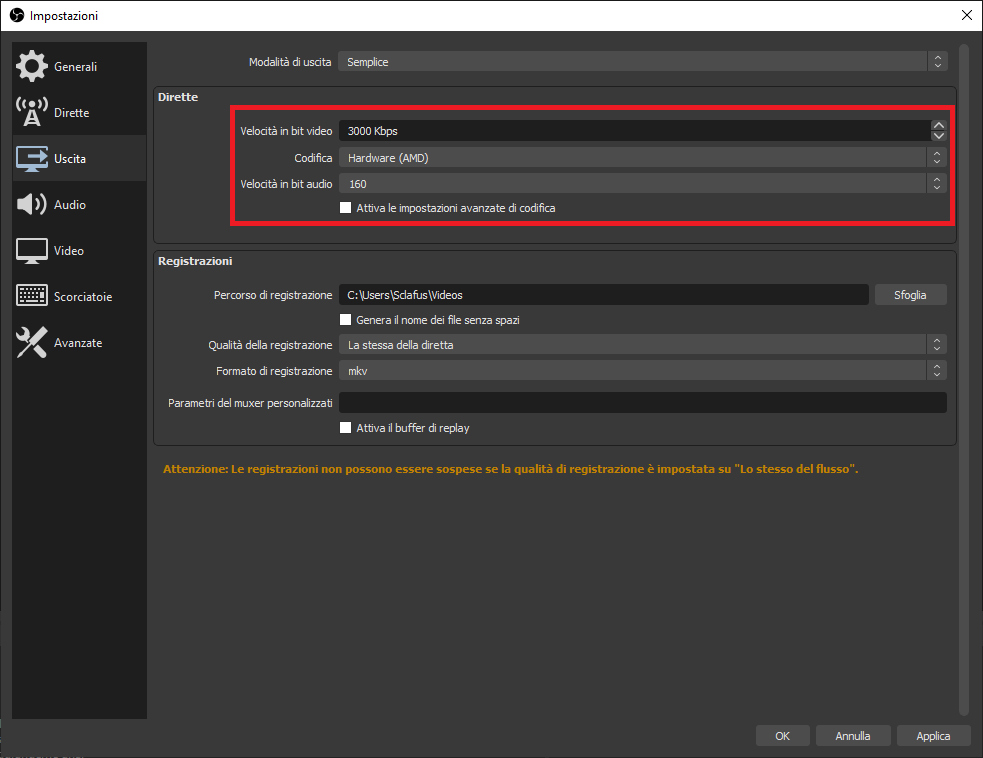
Per testare se l’encoder e il bitrate che avete scelto vanno bene nel vostro caso, potete utilizzare la funzione test della larghezza di banda, abilitabile dalla sezione Dirette dopo aver collegato il vostro account Twitch. Dopo averla abilitata, avviate la diretta dalla schermata principale di OBS. Se vedete qualche errore, abbassate il bitrate, la risoluzione o gli fps.
Abbiamo finalmente finito di modificare le impostazioni di OBS!
#SETUP
Ora creiamo una scena con l’apposito pulsante e aggiungiamo una fonte come in foto. Aggiungiamo un Cattura lo schermo, che catturerà qualsiasi cosa visibile sul nostro monitor. In alternativa, possiamo usare il Cattura Gioco, ma su alcuni giochi causa instabilità.
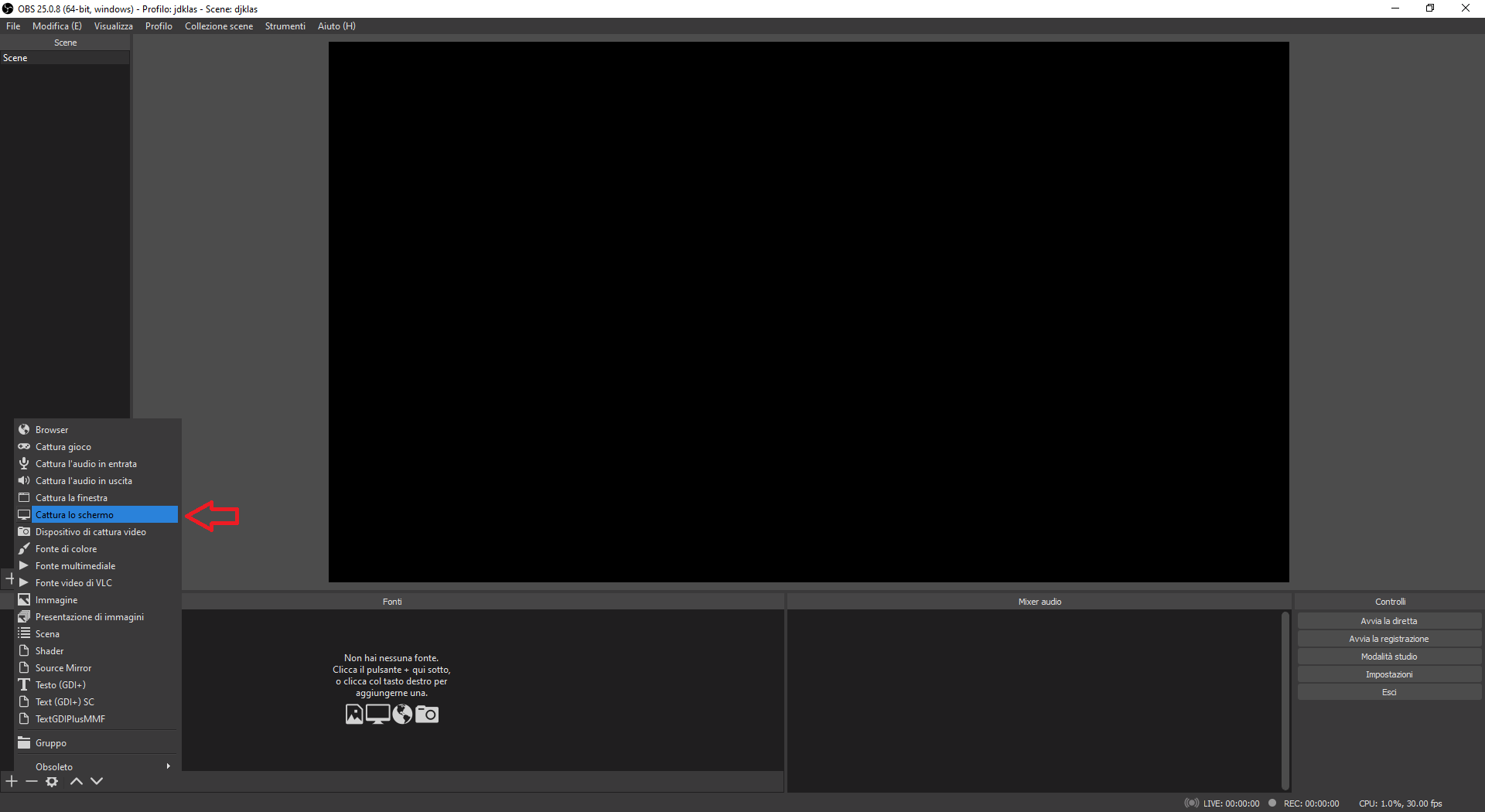
Dopo aver aggiunto il nostro gioco/monitor, se lo desideriamo potremo inserire il nostro volto, andando ad aggiungere una fonte Dispositivo di cattura video e selezionando la nostra webcam. Ora ridimensioniamo la nostra webcam, cliccando sul nome dalla sezione Fonti e poi usando il classico strumento di ridimensionamento presente nell’anteprima.
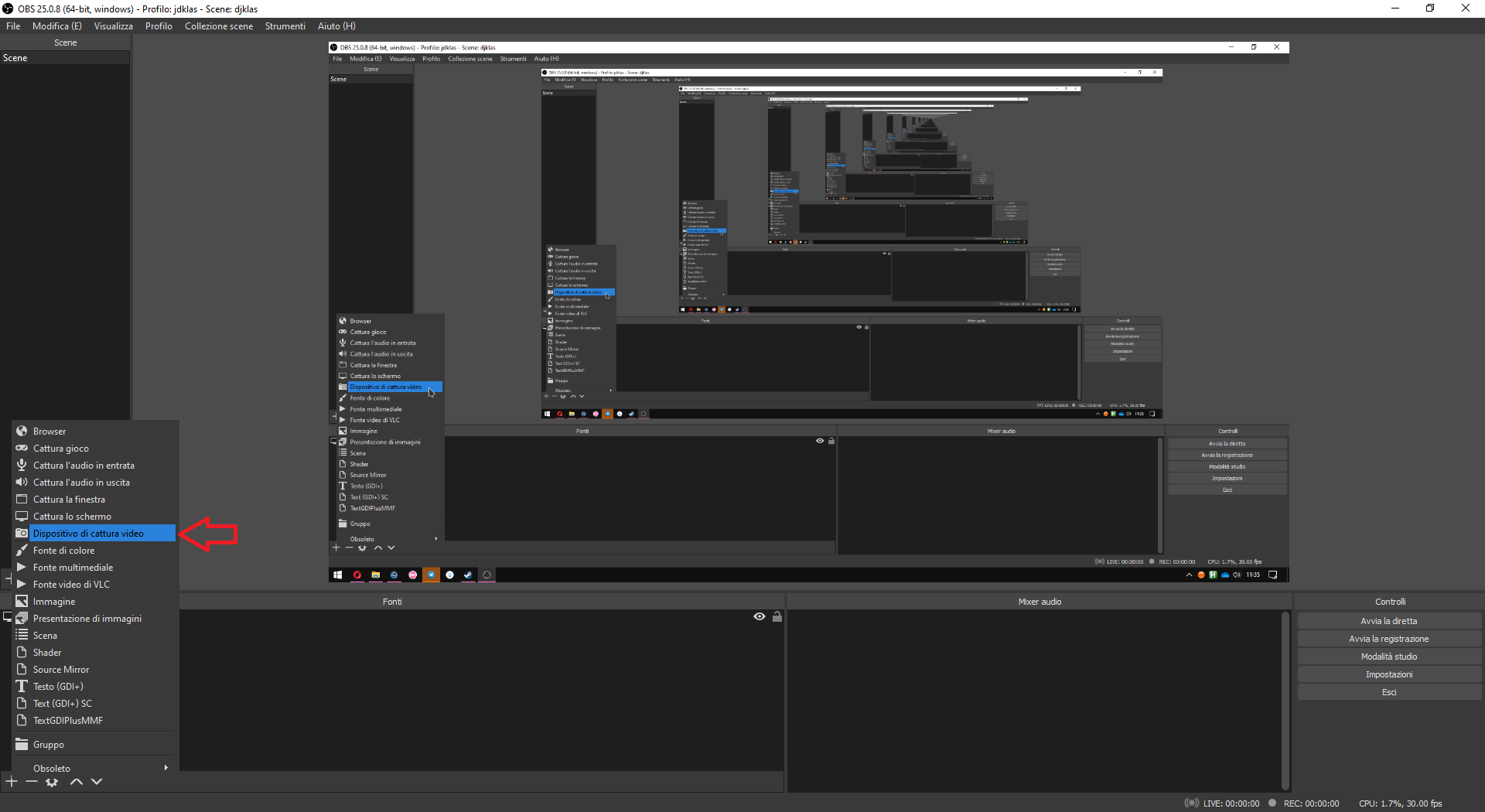
Ricordiamoci che l’ordine in cui sono messe le fonti è importante: le fonti che stanno in basso saranno in secondo piano rispetto a quelle in alto.
E con questo abbiamo finito! Non ci basterà che premere Avvia Trasmissione per iniziare la nostra live! Se avete domande, vi invito a farle nel nostro gruppo telegram!

